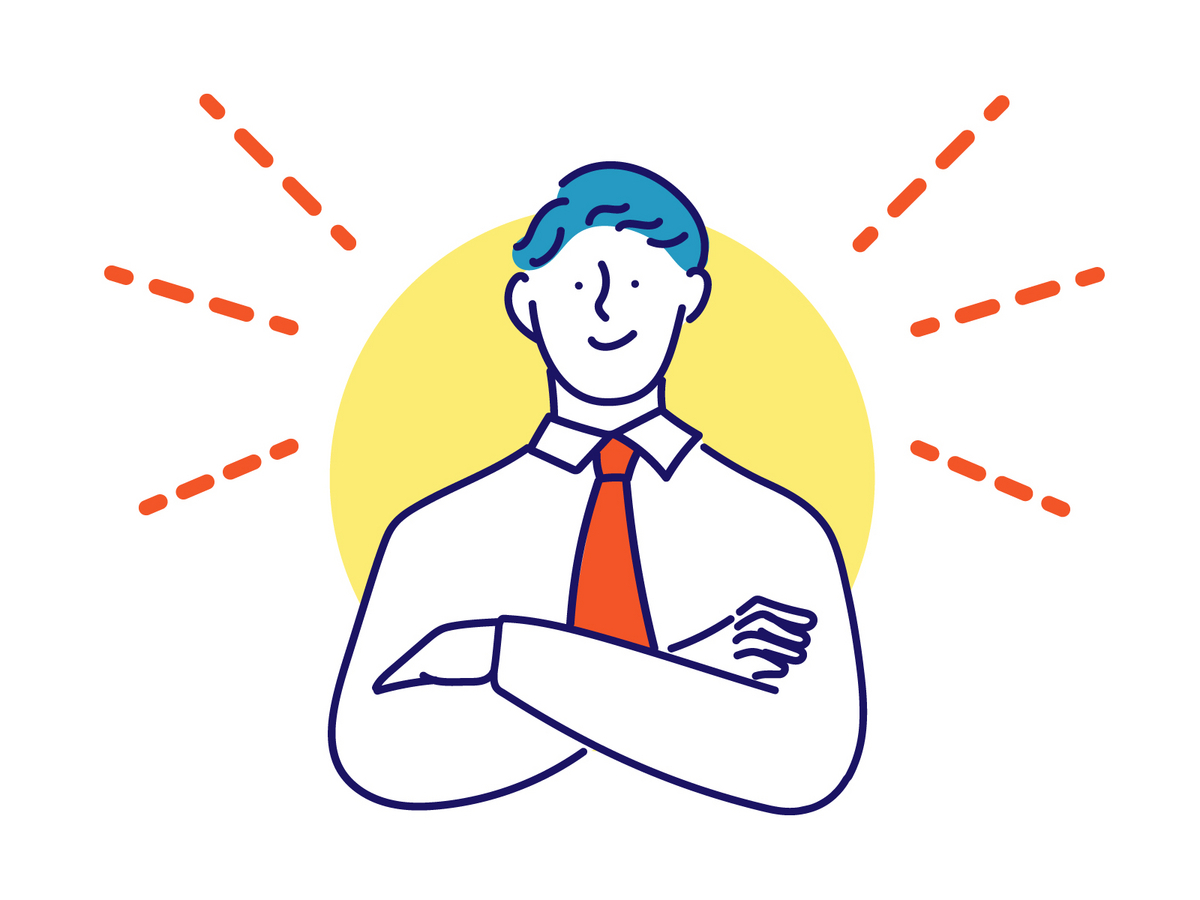【たった10秒で分かり易い表が作成できる】早く!!正しく!!条件に当てはまるセルをパッと見やすくする方法!!
こんにちは!Masahiroです!!
今回は
条件に当てはまるセルを
パッと見で分かりやすくする方法
について紹介します.

以下の記事で
条件に当てはまるセルの数を早く数える方法と
似たようなについて紹介してますが
https://masahirokunex.hatenablog.com/entry/2023/07/28/220649
今回は数えたセルがどこにあるかが
パッと見で分かりやすくするなる
みたいなイメージです.
例えば
テストで平均点を超えた生徒数を数えたけど
誰なのか?
がわからないと成績もつけられないですよね?
この方法を知れば
10秒もあれば
条件に当てはまるセルを
ハイライトさせて
パッと見で分かりやすくすることができます.
そうすることにより
見間違いをすることなく
確実に作業を行うことができます.
これによって
今まで自力で終わらせてきた作業が
半分以上は時短になることでしょう
表とにらめっこしていると
目がチカチカしてきませんか?
目も疲れますし,肩こりや
長い間座っていると足腰にも良くありません.
自力で一個一個確認していると
見間違えたりすることありませんでしたか?
一個間違いを見つけると
他が本当に大丈夫だったか不安になって
同じ事を何度も繰り返すことありませんか?
単純作業で残業やミスばかりしてると
若いうちはまだ可愛がれるかもしれませんが
将来後輩ができたとき
仕事ができない先輩なんだなぁ〜
と思われてしまうかもしれません.
そんな風になりたくない方は
この記事を読んで
スキルを取得しましょう!
もちろん
Excelの経験が浅いが故に
作業が遅い方
これからExcelを覚えようと思っている方
頑張ってるつもりだけど
いつもやり直し作業を繰り返してしまう方
そんな方にも
是非知って頂きたい方法になりますので
是非記事を読み進めてください.

条件に当てはまるセルをパッと見で分かりやすくする方法
条件に当てはまるセルを
パッと見で分かりやすくする方法としては
条件付きの書式設定を使うことです.
条件付き書式設定ってなに??という方に先に説明しておくと
指定したセルの値や数式の計算結果に対して
条件(ルール)を設定してあげることで
その条件を満たしたセルを
自動的にセルの色の塗りつぶしをさせたり
文字色を変更したりすることできる
そんな機能になります.
条件付き書式を使用する場面は...
・作成した表をさらに分かりやすく,パッと見で分かりやすくしたい時
・上司やお客様にデータを分かりやすく説明したい時
・分かりやすくデータを管理したい時
などの場面で使うことが多いです.
先ほど例にあげた
テストで平均点を超えた生徒数を数えたけど誰なのか?は
まさに”分かりやすくデータを管理したい”にあたります.
条件付き書式設定をすれば
平均点を超えた生徒のセルを
自動的に黄色く塗りつぶしたりできるので
想像するだけでも分かりやすくなりそうだなぁ〜と
イメージできると思います.
これから説明しますが
条件付き書式はとてもシンプルで覚えやすい機能です.
Excelの操作に慣れていないという方でも
簡単に扱うことができる機能だと思いますので
必ず業務に役立つことでしょう!
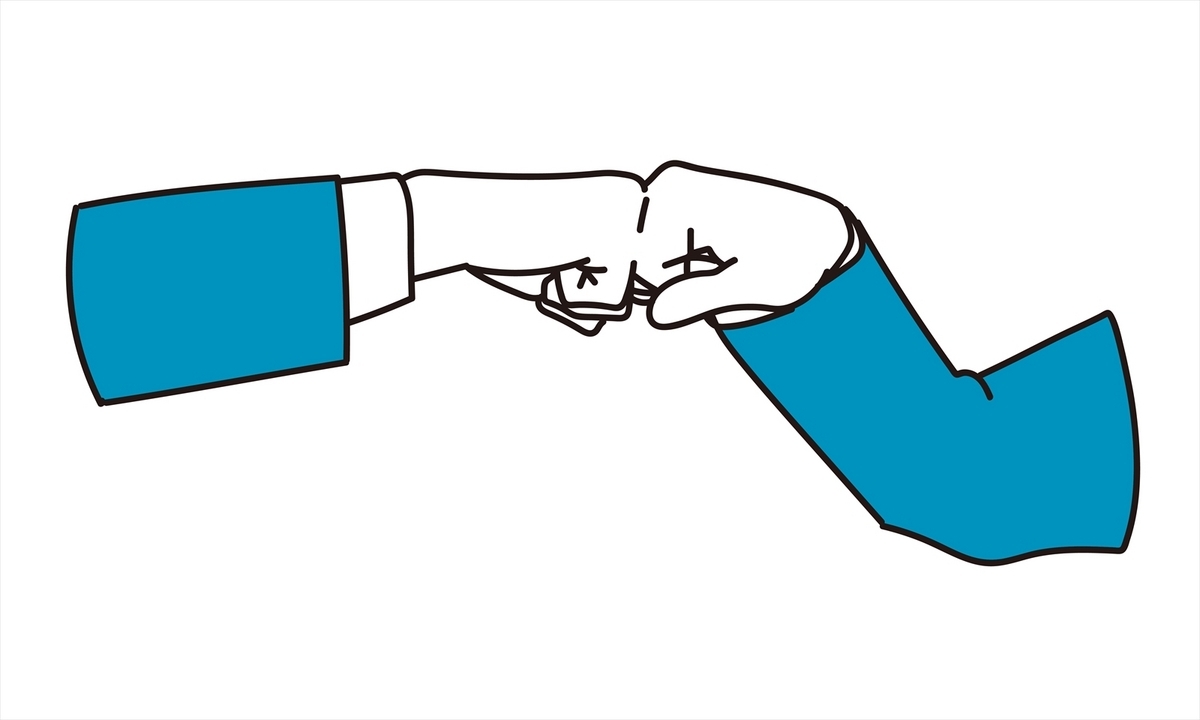
それでは
具体的な使い方をお教えします.
条件付き書式の基本
条件の書式設定は数値,日付,文字列など
工夫をすれば色々な条件をつけて
設定を行うことができますが
今回は数値を扱った例で
紹介します.
以下の表を使って
平均点より大きいセルを
パッと見で分かりやすくしてみましょう.
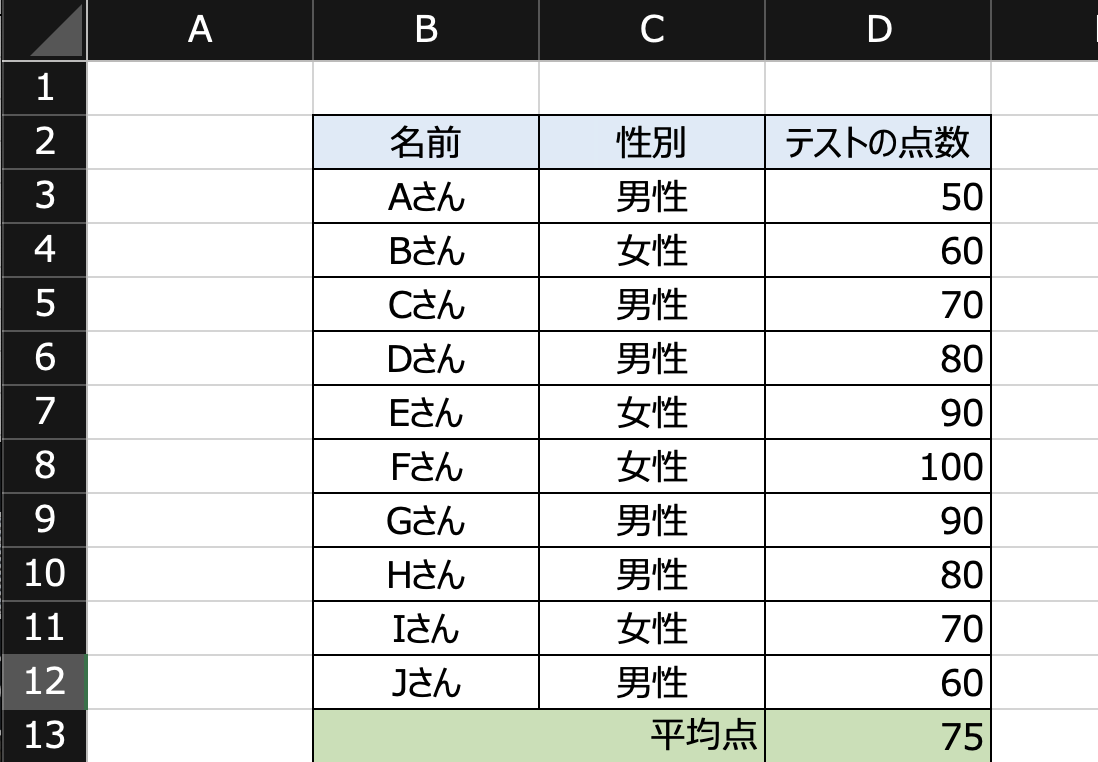
まず
条件の書式設定を行いたい
セルの範囲を選択します.

次に
”ホーム”タブの中から
”条件付き書式”を選択し
”セルの強調表示ルール” ”指定の値より大きい(G)...”
を選択してください

以下のような画面が表示されるので
与えたい条件を入力してあげます.
今回の例で言うと”75”を入力します.

書式:濃い赤の文字、明るい赤の背景」はデフォルトになります.
別の書式を設定したい場合には,
書式のプルダウンから”ユーザー設定の書式”を選択すると
セルの書式設定のダイアログボックスが開くので
フォントやスタイル、塗りつぶしの色など
自分好みに書式を設定することができます.
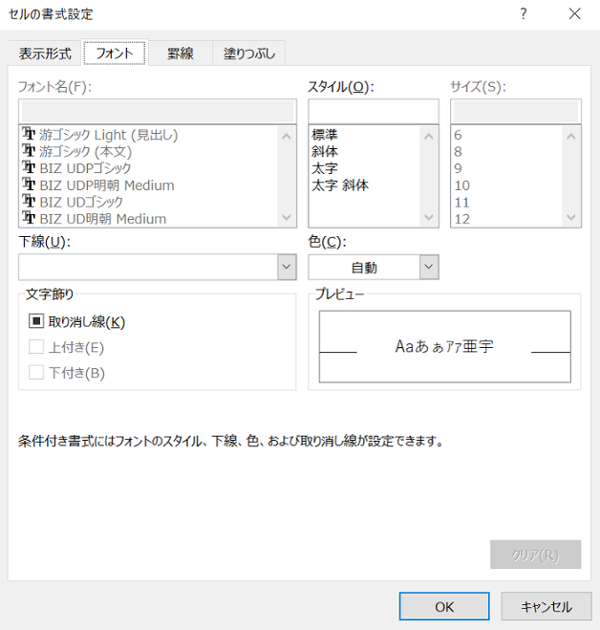
今回はデフォルト設定のまま”OK”ボタンを押します.
すると”75”より大きい数値のセルが
パッと見で分かりやすくなりました.
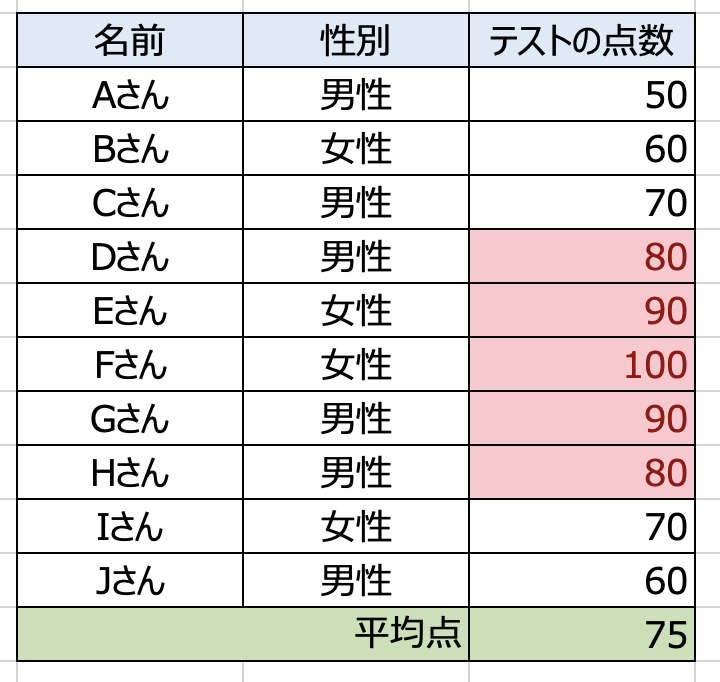
先ほども書きましたが
条件の書式設定は数値,日付,文字列など
工夫をすれば色々な条件をつけて
設定を行うことができるので
使い始めて慣れてきたら
色々と試してみると良いかと思います.
活用してみてください.

最後に
いかがでしたか?
基本的な機能はすでにExcelに備わっているので
実際にやったこととしては
セルを選択して
条件を入力して
OKを押しただけです.
上司報告直前や
お客様への説明の直前など
時間がないときでもパパッと
できてしまいそうな操作ですよね.
まずはどこに
”条件の書式設定”のコマンドがあるか確認して
いざ使用するときのために備えておきましょう!!