【セルの結合使用禁止で作業時間は半分に!!】誰も教えてくれない!表の見栄えと作業性を両立させる方法!!
こんにちは!Masahiroです!!
今回は
Excel初心者の方がよく使いがちだけど
”実は使わない方が良い機能”
その代わりに
”使用して欲しい機能”
について紹介します.

Excel初心者の方がよく使いがちだけど
実は使わない方が良い機能...
それは...
”セルの結合”機能になります.
表を見やすくしようとして
”セル結合”の使ったこと
ありますよね?
恐らく
多くの方が一度は
使っているのではないでしょうか.
しかし
この”セルの結合”機能
安易に使ってしまってこんな経験したことありませんか?
・表の並べ替えができない
・セル範囲をうまく選択できない
・コピー・移動で結合されたままペーストされる
表の並べ替えするとき
以下のようなエラーメッセージが表示されたこと
ありませんか?
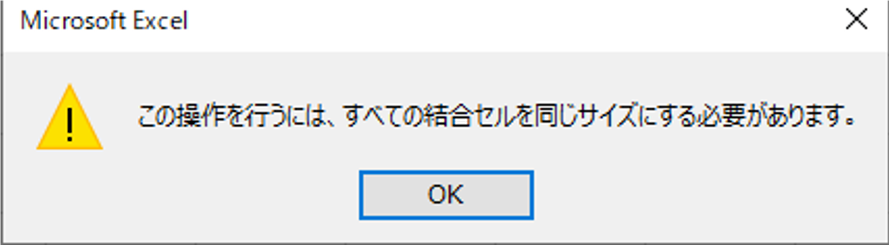
列を移動しようと
D列だけを選択したいのに
余計な範囲のC列,E列まで選択されてしまったこと
ありませんか?

この”セルの結合”機能は
確かに表の見たを良くしてくれますが
いちいち
セルの結合を解除して
編集する必要があったりと
とても面倒な機能だったりするのです.
そのため
作業効率も悪くなりますし
作業性の観点では使用しない方が良い機能になります.
また
誰も教えてくれないけど
Excelを使っている人のほとんどは
暗黙の了解的に使わないというのがあるらしいので.
使わないことをお勧めします.

でも,
人に見せる上では
見栄えもよくしておきたい!!
だけど
作業もし易い状態にしたい!!
なんて思う方も
多くいらっしゃると思います.
そんな方には
是非この記事を読み進めていただければと思います.
”セルの結合”は
先ほども書きましたが
暗黙の了解的なところで
使用しないのが浸透しています.
ですので
このまま”セルの結合”を使用して
仕事をしていると.
作業効率が悪いままになってしまうだけでなく
知らず知らずのうちに
上司や先輩を困らせてしまったり.
上司や先輩の作業効率を下げて
しまうかもしれません.
読み進めていただければ
見栄えも,作業性もどちらも!!という
わがままを叶えることができますので
是非参考にして今後のExcel作業に役立てていただければ
と思います.
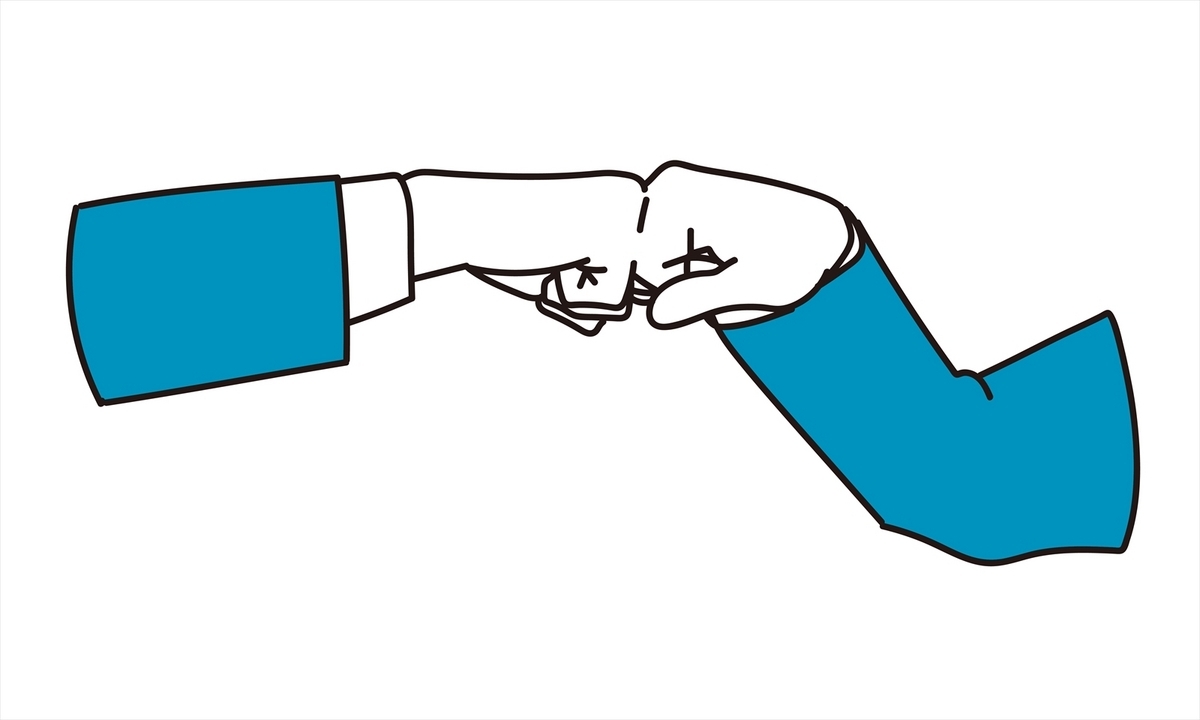
ではどうすれば良いか
先ほど例にあげた,この表

要は”セルの結合”をせずに
”セルの結合”をしたときと同じ見栄えになるように
してあげれば良いのです.
そんなことができる機能について紹介します.
”セルの結合”をせずに見栄えをよくする方法
やり方について説明します.
先ほどの例にあげた表で説明します.
以下の状態まで入力を済ませたとしましす.
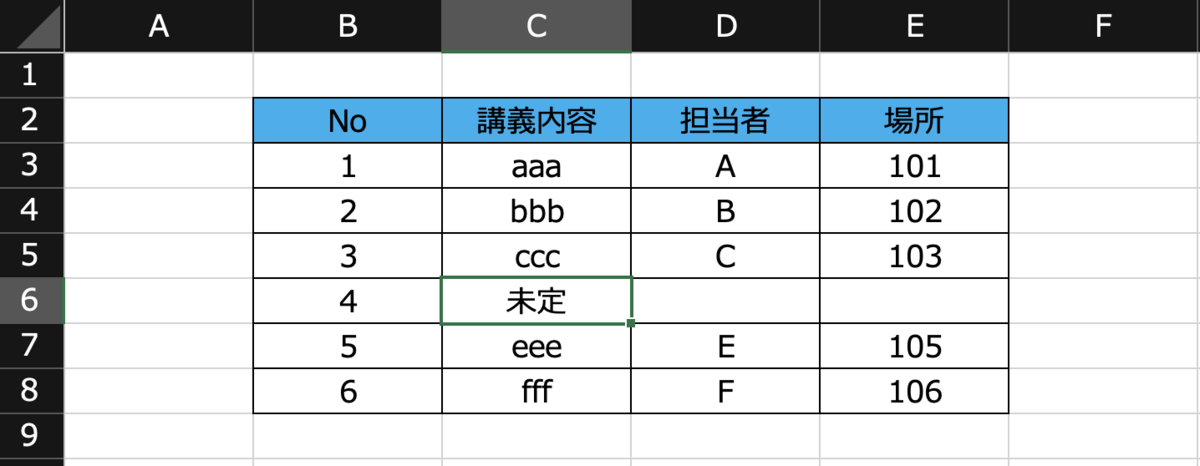
ここから
今までなら
C6〜E6のセルを選択して,”セルの結合”をしていたところを
右クリックメニューまたは知っている方はショートカットキーにて
”セルの書式設定”を開いてください

以下のようなセルの書式設定画面がでてくるので
”配置タブ”を選択し
”水平方向の配置”のドロップダウンの中から
”選択範囲内で中央”を選択して
”OK”ボタンを押してください.
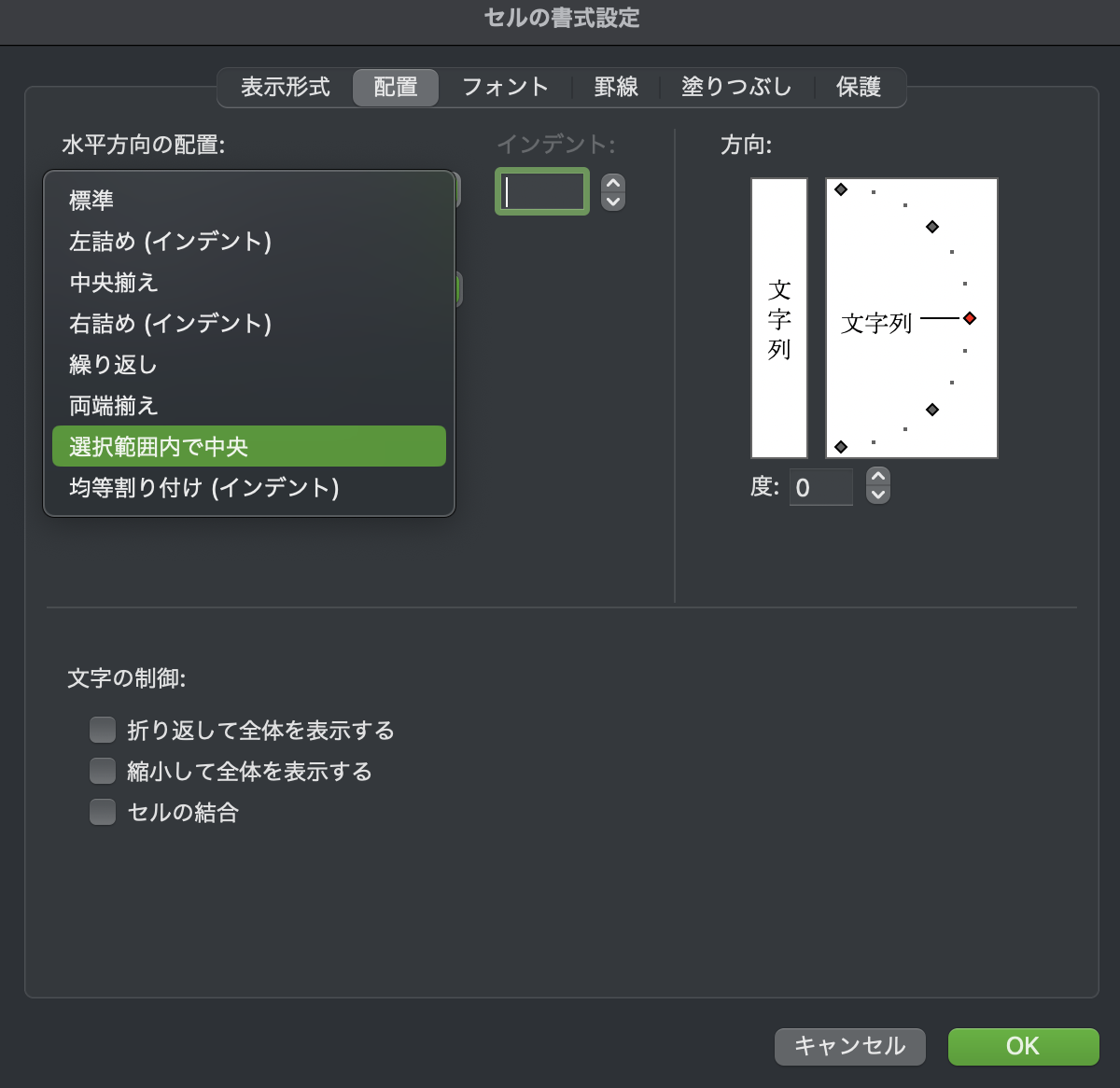
すると
見栄えは”セルの結合”と同じですが
”セルの結合”の時とは異なり
選択したい列のみ選択できるようになります.
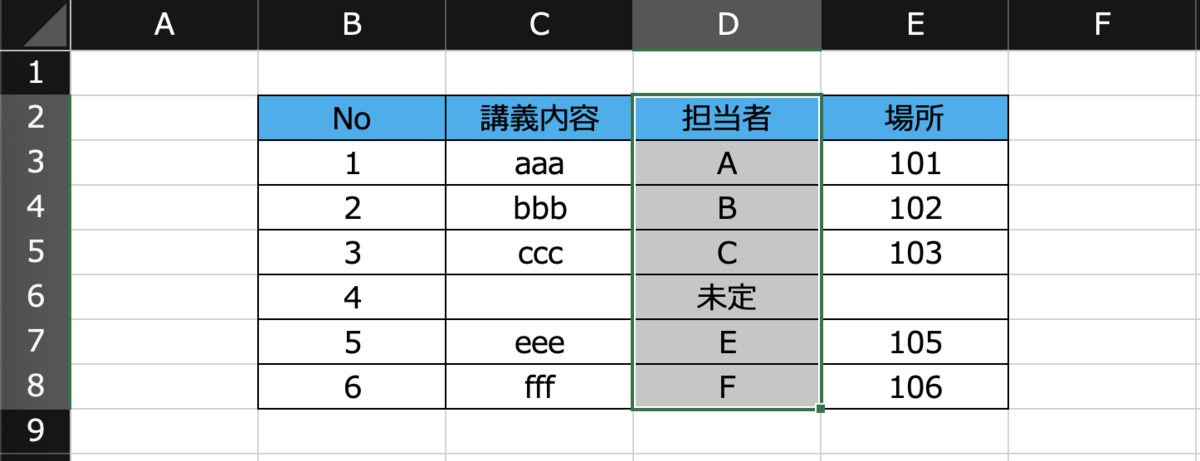
これで
見栄えも,作業性もどちらも!!という
わがままを叶えることができますね!!
最後に
”セルの結合”機能
Excel初心者や新社会人は使いがちですが
Excelをよく使用している人たちの中では
暗黙の了解で
使うことがない機能です.
今回
”セルの結合”をせずに見栄えをよくする方法
をお伝えしましたが
まずはセルの結合を使わないことから始めましょう.
