【業務効率が良い人は必ずやっている!!】ショートカットキーや関数を使いこなす以外に業務効率を2倍に上げる方法!!
こんにちは!Masahiroです!!
今回は
ショートカットキーや
関数を使いこなす以外で
ExcelなどのMicrosoftツールの業務効率を上げる方法
について紹介します.

Excel業務をこなす中で
ショートカットーや
関数は少し使えてきた.
そもそもある程度は知っていたけど
”それ以外で機能やコツ知って業務効率を上げたい!!”
と思っている方いませんか?
例えば
コピー&ペースや文字の検索などの
ショートカットキーはありますが
セルの塗りつぶしや文字色の変更
書体の変更や図形の変更など
どうしてもショートカットキーではできない
作業ってありますよね.
塗りつぶしは”ホーム”タブから探して選んで
次に図形挿入したいから
”挿入”タブから選んで...
図形の塗りつぶしは...
いちいちタブを切り替えて
コマンドを探してって繰り返し作業面倒だと感じたことありませんか?

今回はそんな
ショートカットキーや関数を覚えるだけでは太刀打ちできない部分の
業務効率を2倍に上げるコツについて紹介するので
少しずつExcel操作に慣れてきたけど
まだまだ初心者感が拭えない方
ショートカットキーなど覚えてきたけど
それ以外でExcel業務を効率化させたい方
Excelをこれまで使ってこなかったので
こらからExcelを勉強しいこうと思っている方
この記事を読んでいただければ
明日から業務効率2倍になるかもしれません!!
もしこの記事を読まずにページを戻られてしまうのであれば
上司,先輩は定時退社してるのに
自分だけは残業していたり...
同じような仕事している同期より
仕事が遅くて悔しい思いをしたり...
効率の悪い仕事の仕方はストレスになります.
そんな悪い未来があなたを待っています.
是非参考に読んでみてください!!

結局のところ
Microsoftツールの業務効率の良し悪しは
機能やコツを知っているか,知らないかの差でしかありません.
数学で公式を覚えますが
実際のところ公式を使わずに解ける問題ありますよね?
でも公式覚えて使った方が
覚えてしまえば簡単だし,そっちの方が確実だったりしますよね?
Microsoftツールの業務効率の良し悪しについても同じです.
知っているか知らないかです.
今回コツと機能面で紹介します.

ショートカットキーや関数を以外に業務効率2倍に上げるコツ
業務効率を上げるコツとして以下の流れを意識しましょう.
Excelでの例に挙げますが
①アウトプットのイメージを持つ.
②文字や数値の入力を全て一度終わらす.
③セルの塗潰しや文字色の変更,図形の挿入は最後にまとめて行う.
これを覚えておきましょう!!
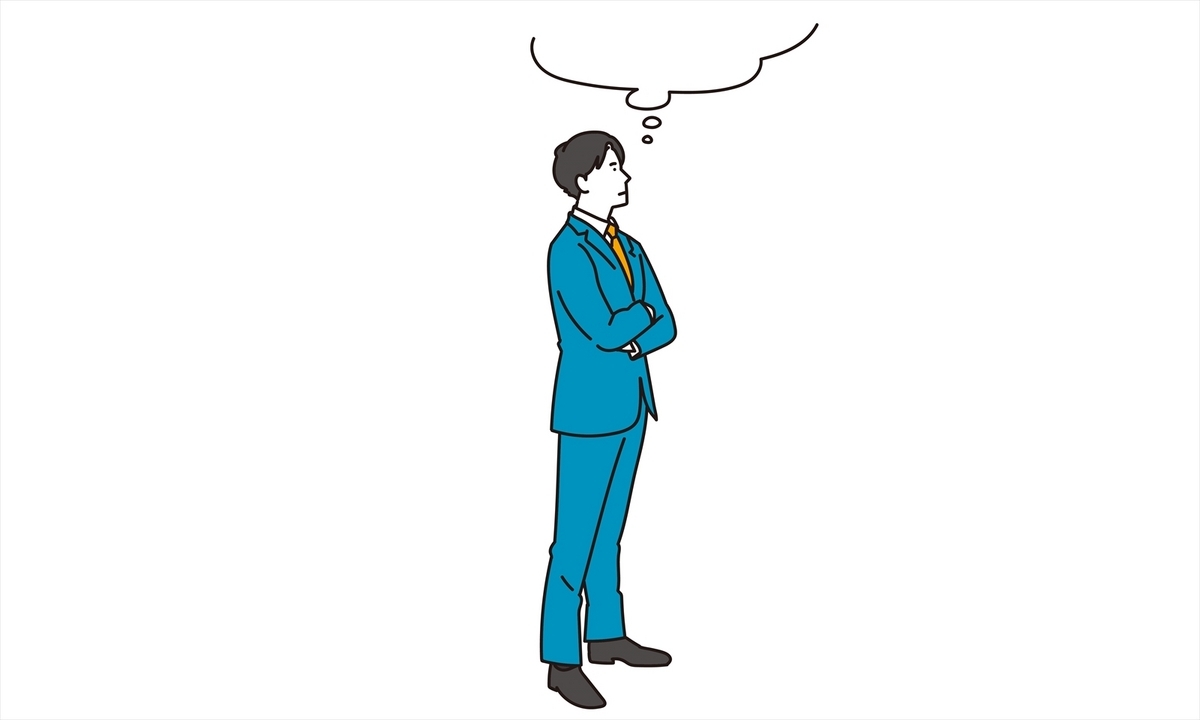 ①アウトプットのイメージを持つ.
①アウトプットのイメージを持つ.
作る資料の完成形を一度イメージしてしまいましょう.
特にイメージして欲しいのは画像や図形の挿入場所は
ある程度具体的にイメージをしておいた方が良いです.
挿入するものの大きさによっては,全体の体裁を大きく崩し,
面倒な修正が必要になる可能があるからです.
数式や関数を使うところもイメージしておいた方が良いです.
あとでまとめてやった方が早いので
分かる限りでイメージしておくのがおすすめです.
最終的に出来上がったものが最初のイメージと
変わってしまっても何の問題もありません.
頭を抱えてまでイメージする必要はないので
何となくこんな感じかな〜くらいでOKです!!

②文字や数値の入力を全て一度終わらす.
入力を済ませてしまうことができるものは
さっさと入力を済ませてしまいましょう.
入力を済ませてしまうものの中でも,
関数や数式は後回しにして,空白にしておいて
文字列や数字の入力が必要なところだけ済ましましょう.
①でアウトプットイメージができていれば
関数や数式を使用する場所も決まっているはずなので
文字列や数字の入力が終わったら
関数,数式を片付けていきましょう!!

③セルの塗潰しや文字色の変更,図形の挿入は最後にまとめて行う.
セルの塗りつぶしや文字色の変更
図形の挿入や書体の変更など
ショートカットキーで操作するのが難しい
ちょっと手間な作業はあとでまとめて行いましょう.
ここで作業が早く終わるかどうかの差が出てきます.
文字や数字を入力しながら色の変更って手間じゃないですか?
キーボードからマウスに持ち替えて作業をしないといけないので
作業の波に乗っていたのに,自らそれを途絶えさせてしまいます.
最後にまとめてやってしまった方が効率的です.
まとめてやるときも
セルを塗りつぶすときは,その作業だけ行うようにしてください.
例えば
”黄色くセルを塗りつぶす”必要があるならば
”黄色くセルを塗りつぶす”作業だけ終わらせてください.
なぜならここで【F4キー】のショートカットキーが役立つからです.
【F4キー】は”直前の操作を繰り返す”
という非常に便利な機能があります.
↓↓↓↓【F4キー】の紹介記事はこちら↓↓↓↓
https://masahirokunex.hatenablog.com/entry/2023/07/22/165047
【F4キー】を使って作業効率を上げていきましょう!!
あともう一つ
セルの塗りつぶしや図形の挿入など
日頃よく行う操作をクイックアクセスツールバーに登録しておきましょう
これだけでもコマンドを探す手間がなくなるので
作業効率はアップです.
↓↓↓↓”クイックアクセルツールバー”の紹介記事はこちら↓↓↓↓
https://masahirokunex.hatenablog.com/entry/2023/07/15/185718
以上の流れで作業を行なってみてください.
少しでもみなさんの業務効率向上に繋がれば嬉しいです!
最後に
ショートカットキーや関数以外で業務効率2倍に上げるコツ
について紹介しました.
①アウトプットのイメージを持つ.
②文字や数値の入力を全て一度終わらす.
③セルの塗潰しや文字色の変更,図形の挿入は最後にまとめて行う.
是非参考にしてみてください!
そして今回紹介する中で
①【F4キー】は”直前の操作を繰り返す”
↓↓↓↓【F4キー】の紹介記事はこちら↓↓↓↓
https://masahirokunex.hatenablog.com/entry/2023/07/22/165047
②日頃よく行う操作を”クイックアクセスツールバー”に登録する
↓↓↓↓”クイックアクセルツールバー”の紹介記事はこちら↓↓↓↓
https://masahirokunex.hatenablog.com/entry/2023/07/15/185718
についてでてきましたが
知らなかった方は
①か②の気になる方の記事を読んでみるのはいかがでしょうか?
もちろん両方読んでいただいても良いです!!
みなさんの業務効率向上にお役にたつことを願っております!!
