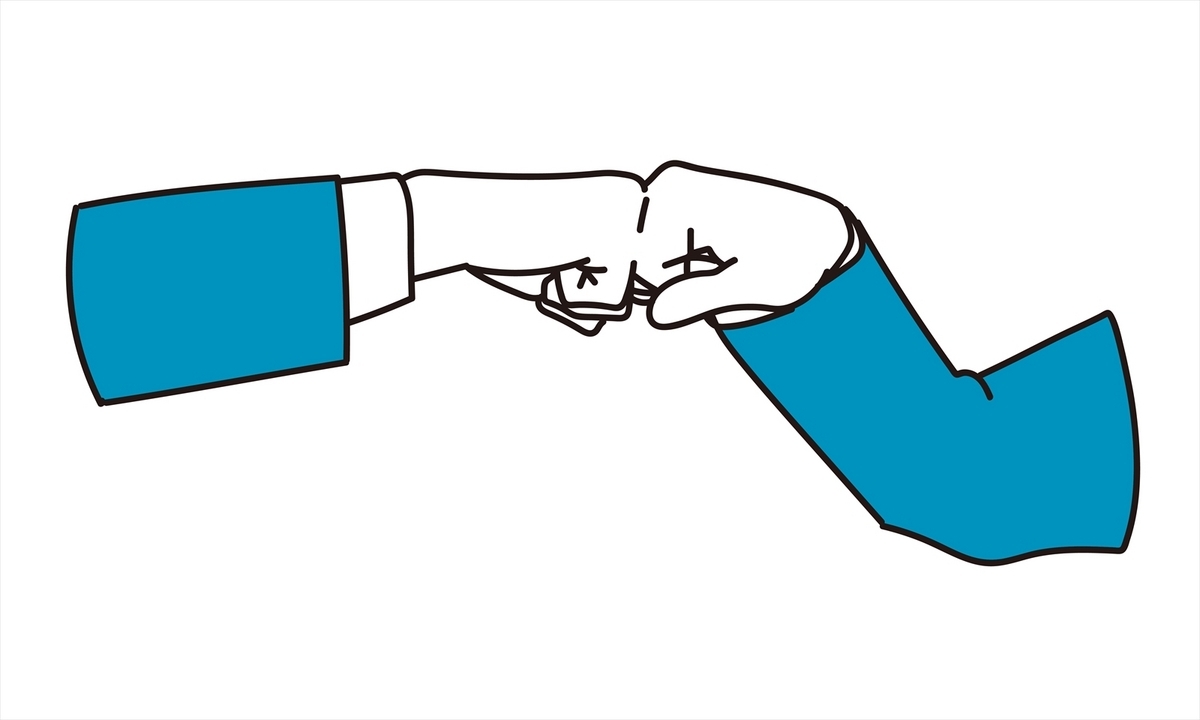【関数・数式のエラーを克服しよう!!】意味や対処法を知ればエラーも1秒で解決!!編集作業の効率も2倍以上になるかも!!

こんにちは!Masahiroです!!
今回は
Excel初心者がやりがちな
数式や関数の入力、参照ミスなどによる
良く引き起こすエラー
について紹介します!!
そして
何のエラーなのか
どこに着目して修正すれば良いのか
対処方についても合わせて紹介したいと思います.

数式、関数の計算結果のエラーで苦労したことありませんか?
こんな経験ありませんか?
エラーが何なのか良く分からず
初めから数式や関数を入力し直したり.
初めから入力し直したものの
また同じエラーが出てしまったり.
エラーで上手く計算できないから
電卓を持ち出して計算して手入力したり.

もしこのようなExcelエラーで
苦戦した経験があれば
この記事を読んで頂くことで
エラーが何なのか
何を修正すれば良いのか
理解することができます
そして,そのエラーを
”素早く” ”的確に”
エラーを解決できるようになります.
これまで悩んでいたのが嘘のように
エラーが出ても解決できるようになるので
数式や関数の苦手意識を克服できます
エラーに悩まされ
時間ばかり過ぎる日々.
頑張って作った
数式、関数のやり直しによる
無駄な作業.
エラーが怖いから
Excel触りたくない
などの苦手意識.
そんなネガティブな日々から
解放されることでしょう!!

エラーに悩まされた経験がある方は
もちろんのこと
Excelの経験が浅く
そもそもエラーって何
なんて思われる方
関数や数式のエラーのせいで
Excelに苦手意識がある方
是非参考にしてみて下さい!!

エラーが何なのか理解していると何がいいのか?
例えば
上司に作成した資料を確認してもらったとします.
その際
こんなじゃダメ出だ!やり直せ!と
何が悪いのかさっぱり分からないまま
資料を返されるのと
こことここが誤字脱字あるから修正
話の繋がりが悪いからページの入れ替え
言い回しがくどいからもっと簡潔にと
具体的に修正箇所を指摘されて
資料を返されるのと
どちらが修正作業がやりやすいですか?
断然、後者の具体的に修正箇所が
分かった方がやりやすいですよね?
Excelのエラーも同じです!!

Excelはご丁寧にも
数式や関数に関してミスしている内容ごとに
異なるエラーを表示してくれるので
エラーの意味を把握しておくことで
どこを確認すれば良いかの
判断ができるようになります.
今までのように
わからないからとりあえず
一からやり直す
みたいなことがなくなり
明らかに効率的に作業に取り組めるようになります.
他にも
Excelのエラーが出ると面倒だから
下手に触りたくない
なんて気持ちもなくなります.
上司からもらったフォーマットで
エラーが表示されていて
ここのエラー直しておきましたよ
なんて言った日には
なんてできる部下なんだ
と思われるかもしれません!!

Excel初心者がやりがちなExcelエラー解説
今回は以下の3つのエラーについて紹介します.
どれもうっかりやりがちなミスで起こる
エラーになるので是非覚えておきましょう!
①#VALUE!
②#REF!
③#NAME!
①#VALUE!
意味:
数式や関数において
引数の数式が間違っている.
対処法:
数値を入力するべき所が
文字列になっていないか確認する.
#VALUE!は参照している値で
計算ができない場合に表示されます.
例えば
下の表のセルのように
参照先に文字列が含まれている場合に
起こりやすいエラーです.

明らかに文字列を参照してることが
分かれば良いですが
以外とスペースが入力されてるケースがあるので
良く確認することをお勧めします.


②#REF!
意味:
数式や関数において、
指定のセルを参照できない.
対処法:
参照先を再指定する.
指定しているセルを参照できない場合に
表示されるエラーになります.
セルの削除や貼り付けをした際に
起こりやすいエラーです.
下の表で
C 列とD列の掛け算の数式がE列に入力されている場合

C列を削除するとセルが参照できず
D列(元E列)にエラー値が表示されます.

誤って行を削除してしまった場合は
Ctrl+Zを押すと元に戻すことができます.
見た目上、不要であれば
列番号(または行番号)を
右クリック→”非表示”をクリックすることで
削除せず非表示にすることも可能なため
対処法として覚えておいても良いでしょう.
③#NAME?
意味:
Excel関数において定義外のものが入力されている.
対処法:
関数名やセル名に誤入力がないか確認する
文字列が「 “ ” (二重引用符)」で
囲われているか確認する.
関数名や定義した名前の入力が間違っている
”コロン(:)”や
”ダブルクォーテーション("")”の
入力漏れで表示されるエラーです.
下の表を見てみると
セル【E7】のセルにエラー値が表示されています.
金額の合計数を出す数式を
"=SUM(E3:E6)"と入力すべきところを
関数名を誤って"=SU(E3:E6)"
と入力しているためです.

誰でもタイピングミスはするものですが
この程度のミスなら軽症と言えるでしょう
#NAME?のエラーが出ても焦る必要はありません.
いかがでした?
そこまで難しく思わなかったのではないですか?
なんだそんなこと!?
と思ったのではないですか?
何か前向きな気持ちになって頂けていれば
嬉しいです!!

おわりに
全てのエラーを紹介すると
エラーの種類は11種類ありますが
私の経験上
実際に実務の中で見たことのあるエラーは半分くらいです.
ですので
全て覚えていなくても
心配はいりません.
今回紹介したものは
Excel初心者の
うっかりミスで引き起こしがちなエラー
です.
エラーを起こさないに越したことはありません.
日々丁寧に編集作業をしていれば十分に防げます
丁寧な編集作業を今一度心掛けましょう!
まずは
関数名は正しく入力して”#NAME?”エラーを
起こさないことを目指していてはいかがでしょうか!
これだけでもエラーのストレスから解放されますよ!
万が一エラーが出てしまった場合には
この記事のことを思い出していただければ
対処はすぐできるはずです!!
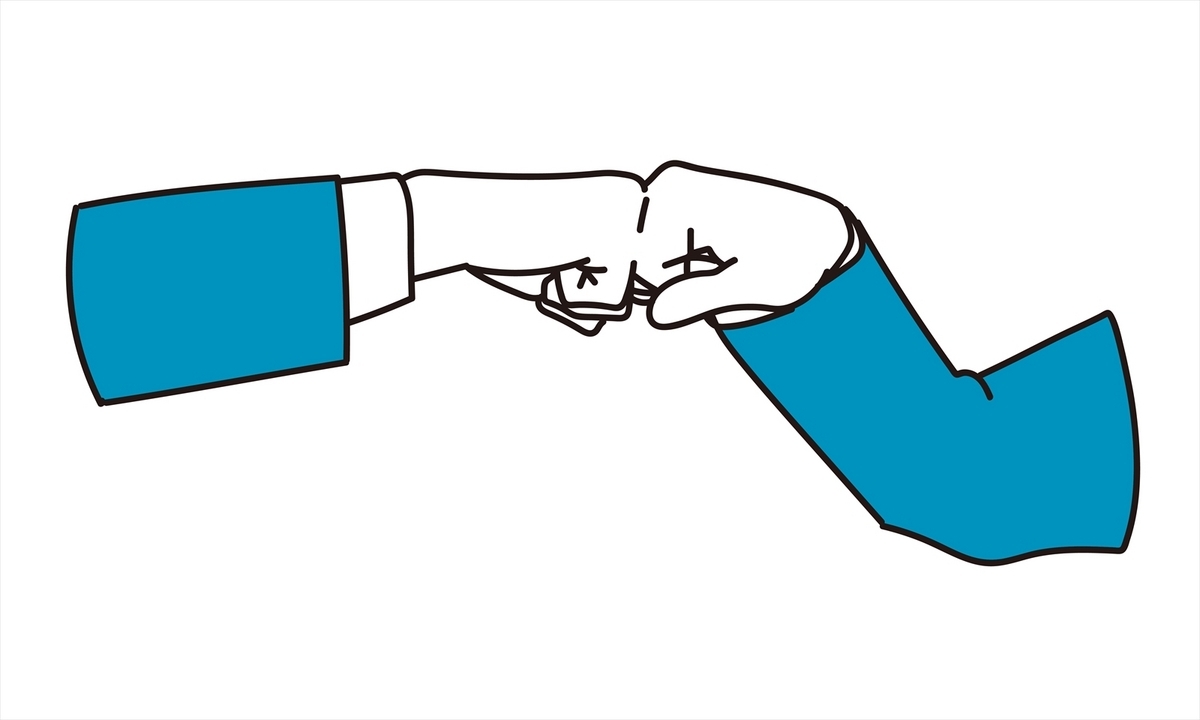
【業務効率が良い人は必ずやっている!!】ショートカットキーや関数を使いこなす以外に業務効率を2倍に上げる方法!!
こんにちは!Masahiroです!!
今回は
ショートカットキーや
関数を使いこなす以外で
ExcelなどのMicrosoftツールの業務効率を上げる方法
について紹介します.

Excel業務をこなす中で
ショートカットーや
関数は少し使えてきた.
そもそもある程度は知っていたけど
”それ以外で機能やコツ知って業務効率を上げたい!!”
と思っている方いませんか?
例えば
コピー&ペースや文字の検索などの
ショートカットキーはありますが
セルの塗りつぶしや文字色の変更
書体の変更や図形の変更など
どうしてもショートカットキーではできない
作業ってありますよね.
塗りつぶしは”ホーム”タブから探して選んで
次に図形挿入したいから
”挿入”タブから選んで...
図形の塗りつぶしは...
いちいちタブを切り替えて
コマンドを探してって繰り返し作業面倒だと感じたことありませんか?

今回はそんな
ショートカットキーや関数を覚えるだけでは太刀打ちできない部分の
業務効率を2倍に上げるコツについて紹介するので
少しずつExcel操作に慣れてきたけど
まだまだ初心者感が拭えない方
ショートカットキーなど覚えてきたけど
それ以外でExcel業務を効率化させたい方
Excelをこれまで使ってこなかったので
こらからExcelを勉強しいこうと思っている方
この記事を読んでいただければ
明日から業務効率2倍になるかもしれません!!
もしこの記事を読まずにページを戻られてしまうのであれば
上司,先輩は定時退社してるのに
自分だけは残業していたり...
同じような仕事している同期より
仕事が遅くて悔しい思いをしたり...
効率の悪い仕事の仕方はストレスになります.
そんな悪い未来があなたを待っています.
是非参考に読んでみてください!!

結局のところ
Microsoftツールの業務効率の良し悪しは
機能やコツを知っているか,知らないかの差でしかありません.
数学で公式を覚えますが
実際のところ公式を使わずに解ける問題ありますよね?
でも公式覚えて使った方が
覚えてしまえば簡単だし,そっちの方が確実だったりしますよね?
Microsoftツールの業務効率の良し悪しについても同じです.
知っているか知らないかです.
今回コツと機能面で紹介します.

ショートカットキーや関数を以外に業務効率2倍に上げるコツ
業務効率を上げるコツとして以下の流れを意識しましょう.
Excelでの例に挙げますが
①アウトプットのイメージを持つ.
②文字や数値の入力を全て一度終わらす.
③セルの塗潰しや文字色の変更,図形の挿入は最後にまとめて行う.
これを覚えておきましょう!!
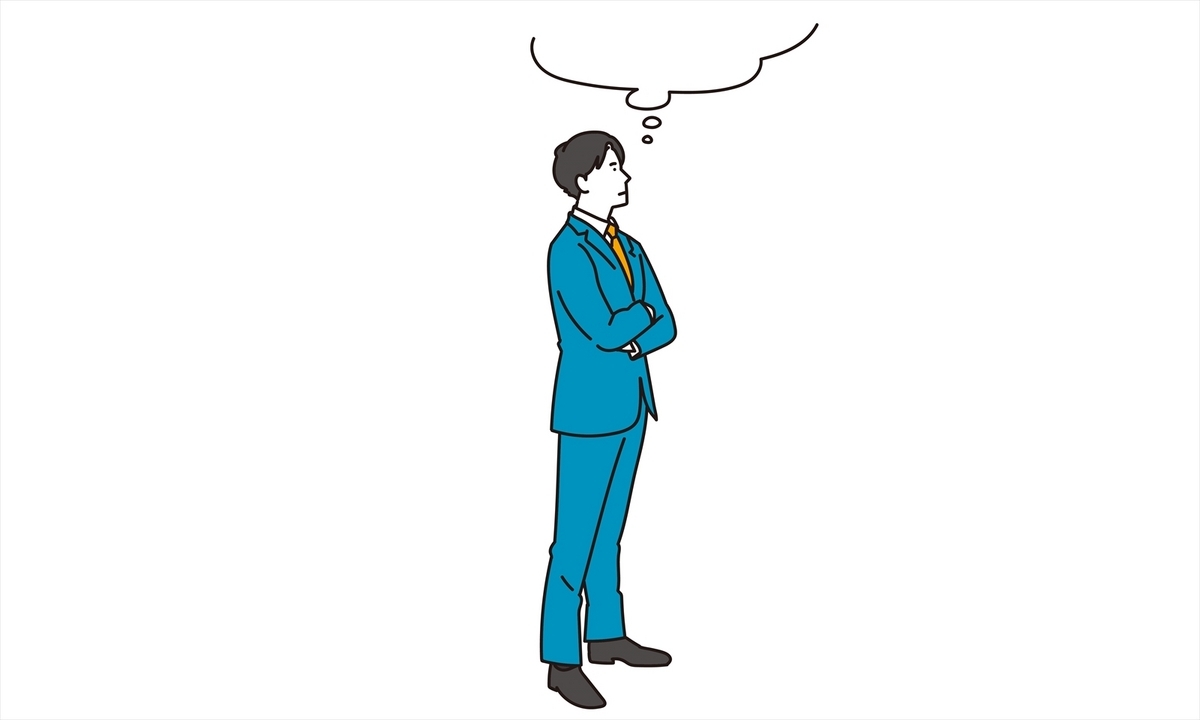 ①アウトプットのイメージを持つ.
①アウトプットのイメージを持つ.
作る資料の完成形を一度イメージしてしまいましょう.
特にイメージして欲しいのは画像や図形の挿入場所は
ある程度具体的にイメージをしておいた方が良いです.
挿入するものの大きさによっては,全体の体裁を大きく崩し,
面倒な修正が必要になる可能があるからです.
数式や関数を使うところもイメージしておいた方が良いです.
あとでまとめてやった方が早いので
分かる限りでイメージしておくのがおすすめです.
最終的に出来上がったものが最初のイメージと
変わってしまっても何の問題もありません.
頭を抱えてまでイメージする必要はないので
何となくこんな感じかな〜くらいでOKです!!

②文字や数値の入力を全て一度終わらす.
入力を済ませてしまうことができるものは
さっさと入力を済ませてしまいましょう.
入力を済ませてしまうものの中でも,
関数や数式は後回しにして,空白にしておいて
文字列や数字の入力が必要なところだけ済ましましょう.
①でアウトプットイメージができていれば
関数や数式を使用する場所も決まっているはずなので
文字列や数字の入力が終わったら
関数,数式を片付けていきましょう!!

③セルの塗潰しや文字色の変更,図形の挿入は最後にまとめて行う.
セルの塗りつぶしや文字色の変更
図形の挿入や書体の変更など
ショートカットキーで操作するのが難しい
ちょっと手間な作業はあとでまとめて行いましょう.
ここで作業が早く終わるかどうかの差が出てきます.
文字や数字を入力しながら色の変更って手間じゃないですか?
キーボードからマウスに持ち替えて作業をしないといけないので
作業の波に乗っていたのに,自らそれを途絶えさせてしまいます.
最後にまとめてやってしまった方が効率的です.
まとめてやるときも
セルを塗りつぶすときは,その作業だけ行うようにしてください.
例えば
”黄色くセルを塗りつぶす”必要があるならば
”黄色くセルを塗りつぶす”作業だけ終わらせてください.
なぜならここで【F4キー】のショートカットキーが役立つからです.
【F4キー】は”直前の操作を繰り返す”
という非常に便利な機能があります.
↓↓↓↓【F4キー】の紹介記事はこちら↓↓↓↓
https://masahirokunex.hatenablog.com/entry/2023/07/22/165047
【F4キー】を使って作業効率を上げていきましょう!!
あともう一つ
セルの塗りつぶしや図形の挿入など
日頃よく行う操作をクイックアクセスツールバーに登録しておきましょう
これだけでもコマンドを探す手間がなくなるので
作業効率はアップです.
↓↓↓↓”クイックアクセルツールバー”の紹介記事はこちら↓↓↓↓
https://masahirokunex.hatenablog.com/entry/2023/07/15/185718
以上の流れで作業を行なってみてください.
少しでもみなさんの業務効率向上に繋がれば嬉しいです!
最後に
ショートカットキーや関数以外で業務効率2倍に上げるコツ
について紹介しました.
①アウトプットのイメージを持つ.
②文字や数値の入力を全て一度終わらす.
③セルの塗潰しや文字色の変更,図形の挿入は最後にまとめて行う.
是非参考にしてみてください!
そして今回紹介する中で
①【F4キー】は”直前の操作を繰り返す”
↓↓↓↓【F4キー】の紹介記事はこちら↓↓↓↓
https://masahirokunex.hatenablog.com/entry/2023/07/22/165047
②日頃よく行う操作を”クイックアクセスツールバー”に登録する
↓↓↓↓”クイックアクセルツールバー”の紹介記事はこちら↓↓↓↓
https://masahirokunex.hatenablog.com/entry/2023/07/15/185718
についてでてきましたが
知らなかった方は
①か②の気になる方の記事を読んでみるのはいかがでしょうか?
もちろん両方読んでいただいても良いです!!
みなさんの業務効率向上にお役にたつことを願っております!!

【セルの結合使用禁止で作業時間は半分に!!】誰も教えてくれない!表の見栄えと作業性を両立させる方法!!
こんにちは!Masahiroです!!
今回は
Excel初心者の方がよく使いがちだけど
”実は使わない方が良い機能”
その代わりに
”使用して欲しい機能”
について紹介します.

Excel初心者の方がよく使いがちだけど
実は使わない方が良い機能...
それは...
”セルの結合”機能になります.
表を見やすくしようとして
”セル結合”の使ったこと
ありますよね?
恐らく
多くの方が一度は
使っているのではないでしょうか.
しかし
この”セルの結合”機能
安易に使ってしまってこんな経験したことありませんか?
・表の並べ替えができない
・セル範囲をうまく選択できない
・コピー・移動で結合されたままペーストされる
表の並べ替えするとき
以下のようなエラーメッセージが表示されたこと
ありませんか?
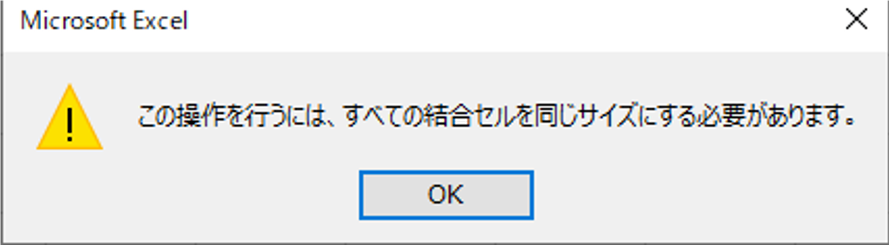
列を移動しようと
D列だけを選択したいのに
余計な範囲のC列,E列まで選択されてしまったこと
ありませんか?

この”セルの結合”機能は
確かに表の見たを良くしてくれますが
いちいち
セルの結合を解除して
編集する必要があったりと
とても面倒な機能だったりするのです.
そのため
作業効率も悪くなりますし
作業性の観点では使用しない方が良い機能になります.
また
誰も教えてくれないけど
Excelを使っている人のほとんどは
暗黙の了解的に使わないというのがあるらしいので.
使わないことをお勧めします.

でも,
人に見せる上では
見栄えもよくしておきたい!!
だけど
作業もし易い状態にしたい!!
なんて思う方も
多くいらっしゃると思います.
そんな方には
是非この記事を読み進めていただければと思います.
”セルの結合”は
先ほども書きましたが
暗黙の了解的なところで
使用しないのが浸透しています.
ですので
このまま”セルの結合”を使用して
仕事をしていると.
作業効率が悪いままになってしまうだけでなく
知らず知らずのうちに
上司や先輩を困らせてしまったり.
上司や先輩の作業効率を下げて
しまうかもしれません.
読み進めていただければ
見栄えも,作業性もどちらも!!という
わがままを叶えることができますので
是非参考にして今後のExcel作業に役立てていただければ
と思います.
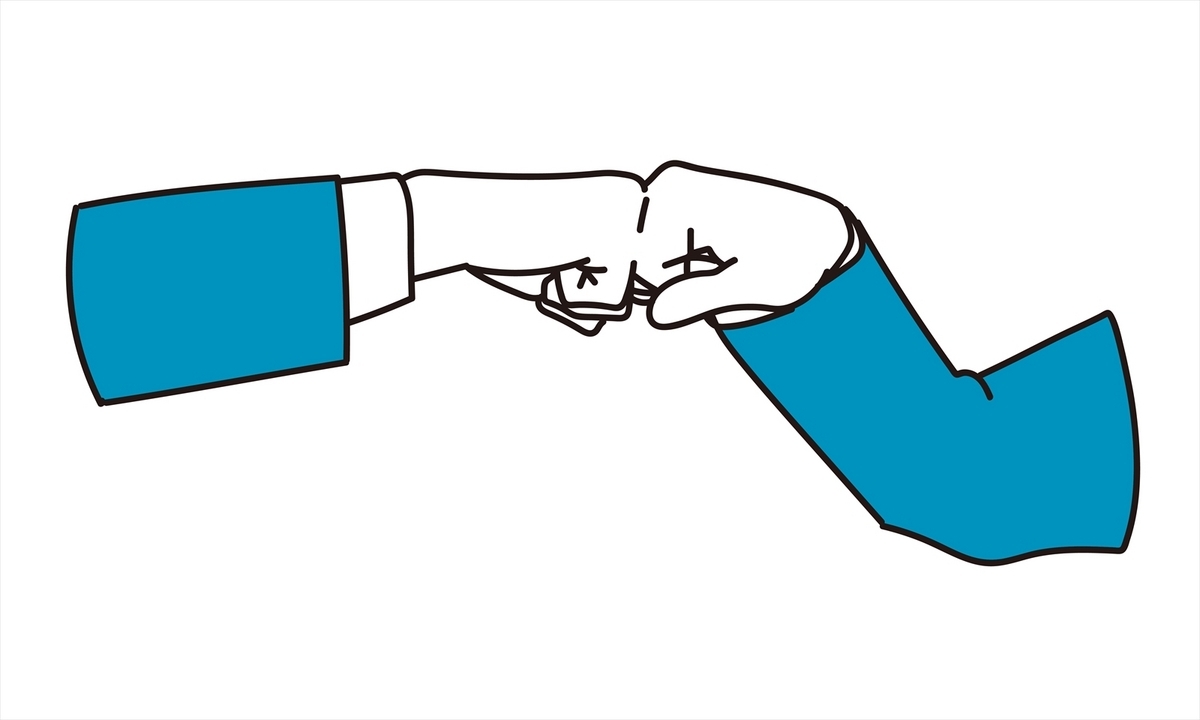
ではどうすれば良いか
先ほど例にあげた,この表

要は”セルの結合”をせずに
”セルの結合”をしたときと同じ見栄えになるように
してあげれば良いのです.
そんなことができる機能について紹介します.
”セルの結合”をせずに見栄えをよくする方法
やり方について説明します.
先ほどの例にあげた表で説明します.
以下の状態まで入力を済ませたとしましす.
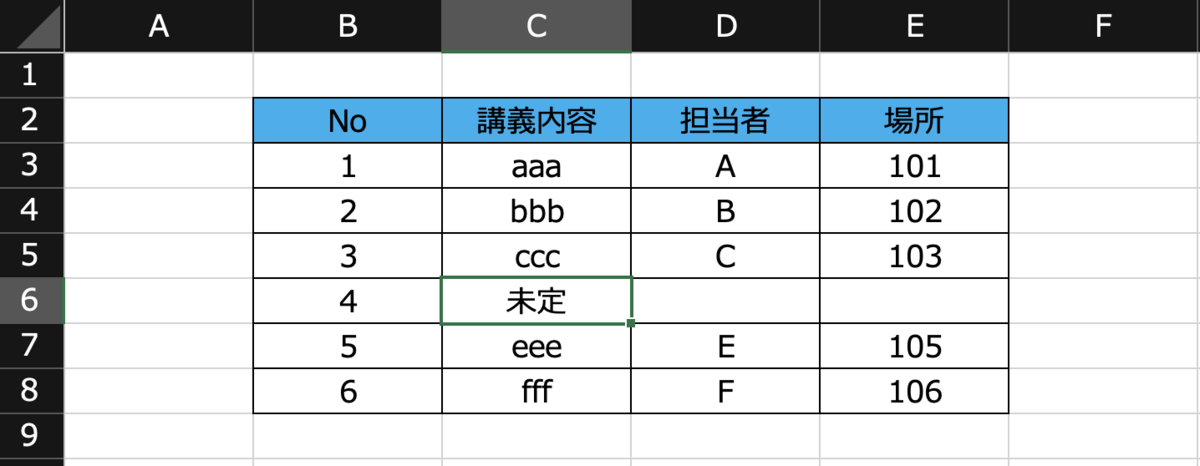
ここから
今までなら
C6〜E6のセルを選択して,”セルの結合”をしていたところを
右クリックメニューまたは知っている方はショートカットキーにて
”セルの書式設定”を開いてください

以下のようなセルの書式設定画面がでてくるので
”配置タブ”を選択し
”水平方向の配置”のドロップダウンの中から
”選択範囲内で中央”を選択して
”OK”ボタンを押してください.
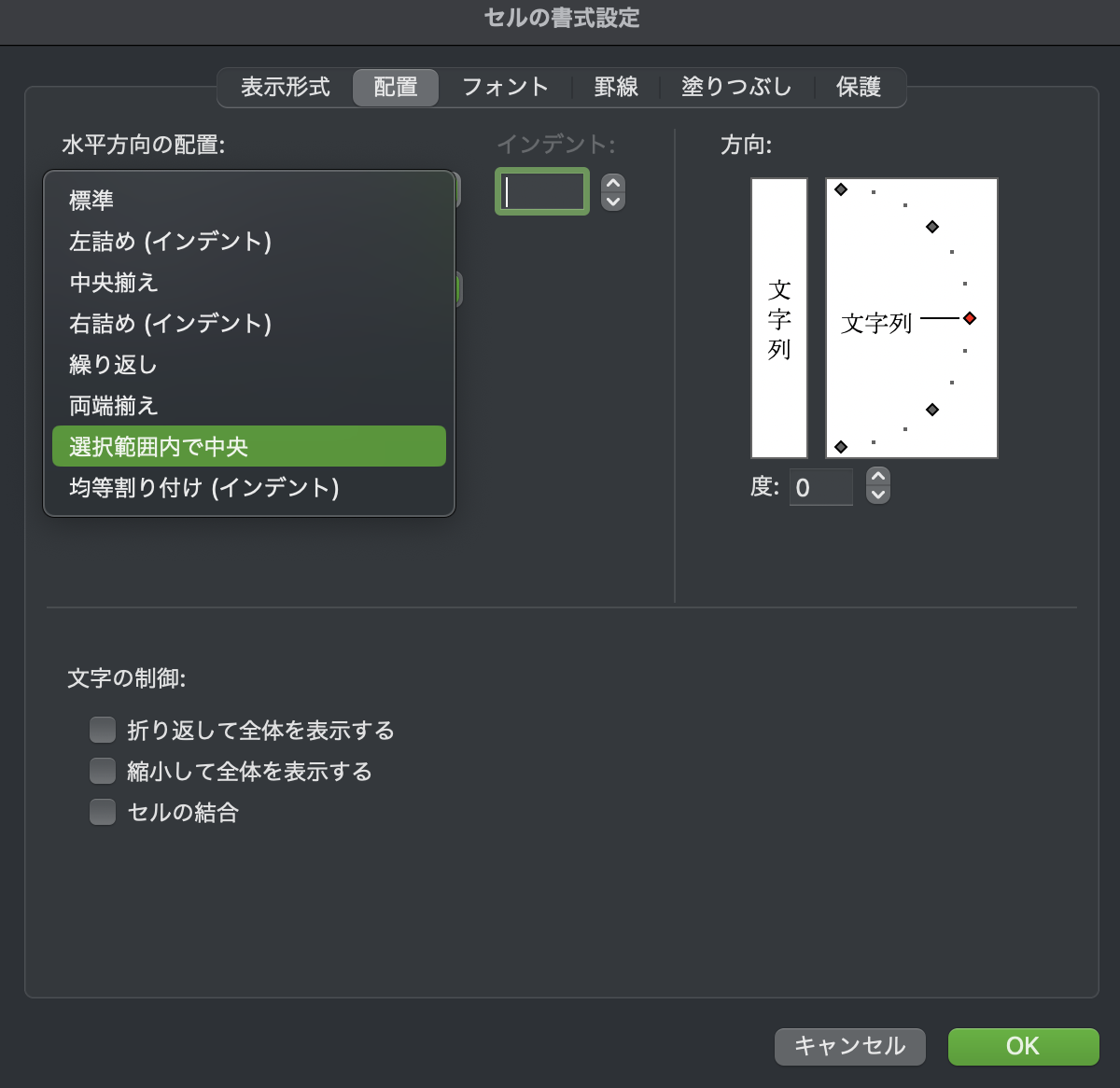
すると
見栄えは”セルの結合”と同じですが
”セルの結合”の時とは異なり
選択したい列のみ選択できるようになります.
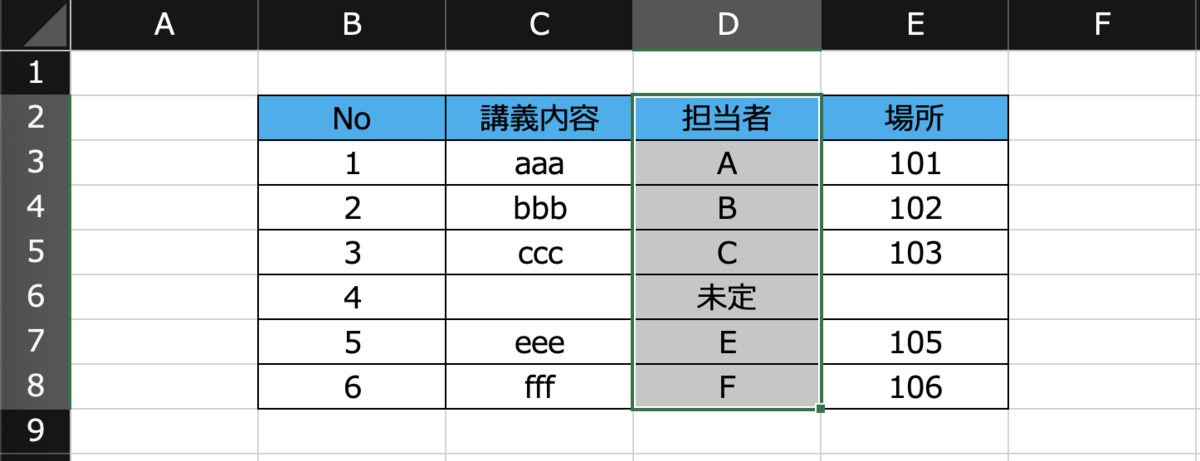
これで
見栄えも,作業性もどちらも!!という
わがままを叶えることができますね!!
最後に
”セルの結合”機能
Excel初心者や新社会人は使いがちですが
Excelをよく使用している人たちの中では
暗黙の了解で
使うことがない機能です.
今回
”セルの結合”をせずに見栄えをよくする方法
をお伝えしましたが
まずはセルの結合を使わないことから始めましょう.

【たった10秒で分かり易い表が作成できる】早く!!正しく!!条件に当てはまるセルをパッと見やすくする方法!!
こんにちは!Masahiroです!!
今回は
条件に当てはまるセルを
パッと見で分かりやすくする方法
について紹介します.

以下の記事で
条件に当てはまるセルの数を早く数える方法と
似たようなについて紹介してますが
https://masahirokunex.hatenablog.com/entry/2023/07/28/220649
今回は数えたセルがどこにあるかが
パッと見で分かりやすくするなる
みたいなイメージです.
例えば
テストで平均点を超えた生徒数を数えたけど
誰なのか?
がわからないと成績もつけられないですよね?
この方法を知れば
10秒もあれば
条件に当てはまるセルを
ハイライトさせて
パッと見で分かりやすくすることができます.
そうすることにより
見間違いをすることなく
確実に作業を行うことができます.
これによって
今まで自力で終わらせてきた作業が
半分以上は時短になることでしょう
表とにらめっこしていると
目がチカチカしてきませんか?
目も疲れますし,肩こりや
長い間座っていると足腰にも良くありません.
自力で一個一個確認していると
見間違えたりすることありませんでしたか?
一個間違いを見つけると
他が本当に大丈夫だったか不安になって
同じ事を何度も繰り返すことありませんか?
単純作業で残業やミスばかりしてると
若いうちはまだ可愛がれるかもしれませんが
将来後輩ができたとき
仕事ができない先輩なんだなぁ〜
と思われてしまうかもしれません.
そんな風になりたくない方は
この記事を読んで
スキルを取得しましょう!
もちろん
Excelの経験が浅いが故に
作業が遅い方
これからExcelを覚えようと思っている方
頑張ってるつもりだけど
いつもやり直し作業を繰り返してしまう方
そんな方にも
是非知って頂きたい方法になりますので
是非記事を読み進めてください.

条件に当てはまるセルをパッと見で分かりやすくする方法
条件に当てはまるセルを
パッと見で分かりやすくする方法としては
条件付きの書式設定を使うことです.
条件付き書式設定ってなに??という方に先に説明しておくと
指定したセルの値や数式の計算結果に対して
条件(ルール)を設定してあげることで
その条件を満たしたセルを
自動的にセルの色の塗りつぶしをさせたり
文字色を変更したりすることできる
そんな機能になります.
条件付き書式を使用する場面は...
・作成した表をさらに分かりやすく,パッと見で分かりやすくしたい時
・上司やお客様にデータを分かりやすく説明したい時
・分かりやすくデータを管理したい時
などの場面で使うことが多いです.
先ほど例にあげた
テストで平均点を超えた生徒数を数えたけど誰なのか?は
まさに”分かりやすくデータを管理したい”にあたります.
条件付き書式設定をすれば
平均点を超えた生徒のセルを
自動的に黄色く塗りつぶしたりできるので
想像するだけでも分かりやすくなりそうだなぁ〜と
イメージできると思います.
これから説明しますが
条件付き書式はとてもシンプルで覚えやすい機能です.
Excelの操作に慣れていないという方でも
簡単に扱うことができる機能だと思いますので
必ず業務に役立つことでしょう!
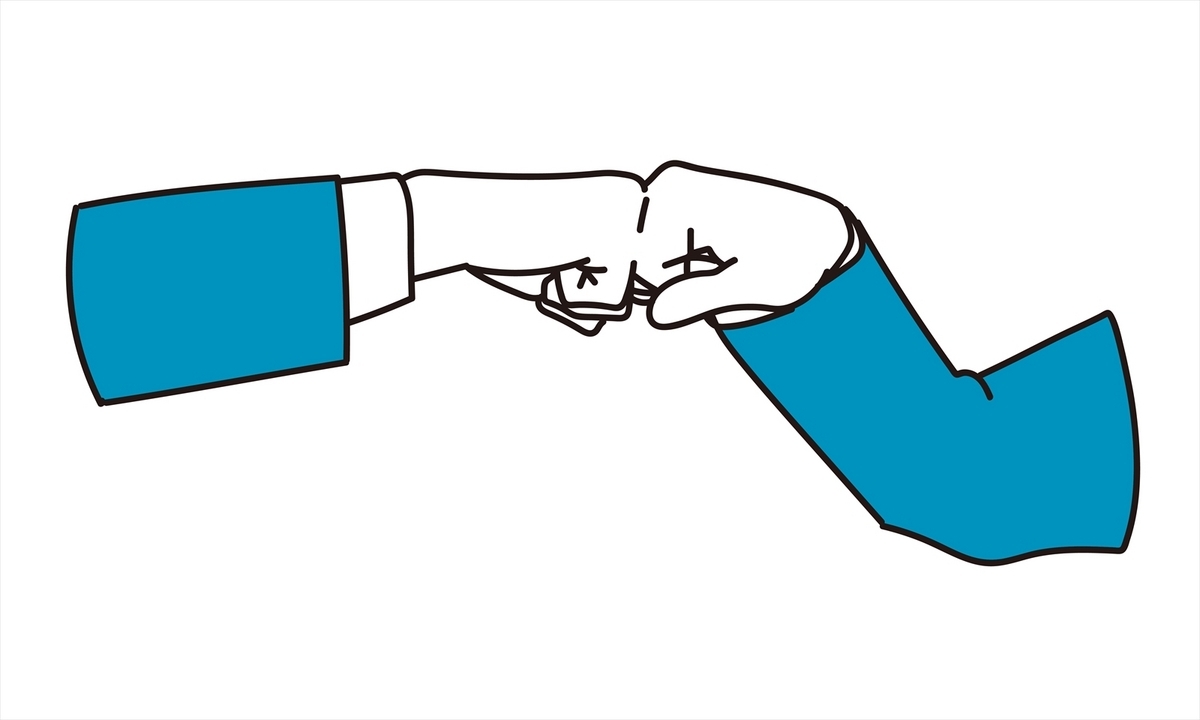
それでは
具体的な使い方をお教えします.
条件付き書式の基本
条件の書式設定は数値,日付,文字列など
工夫をすれば色々な条件をつけて
設定を行うことができますが
今回は数値を扱った例で
紹介します.
以下の表を使って
平均点より大きいセルを
パッと見で分かりやすくしてみましょう.
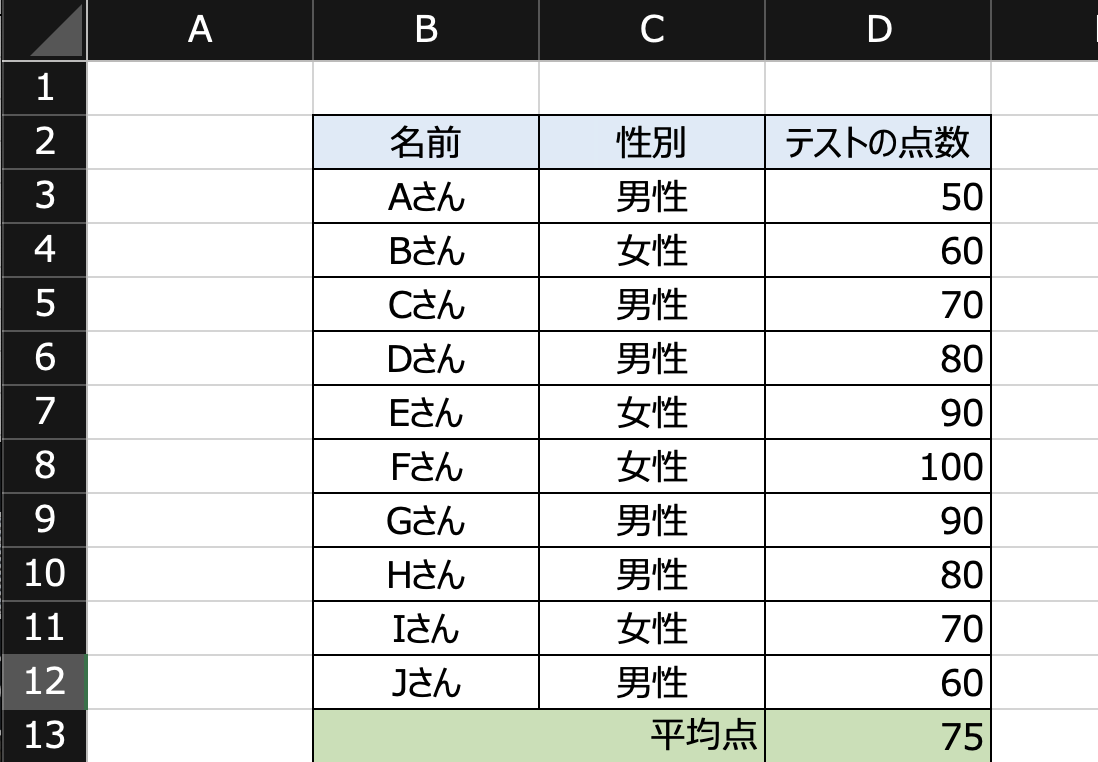
まず
条件の書式設定を行いたい
セルの範囲を選択します.

次に
”ホーム”タブの中から
”条件付き書式”を選択し
”セルの強調表示ルール” ”指定の値より大きい(G)...”
を選択してください

以下のような画面が表示されるので
与えたい条件を入力してあげます.
今回の例で言うと”75”を入力します.

書式:濃い赤の文字、明るい赤の背景」はデフォルトになります.
別の書式を設定したい場合には,
書式のプルダウンから”ユーザー設定の書式”を選択すると
セルの書式設定のダイアログボックスが開くので
フォントやスタイル、塗りつぶしの色など
自分好みに書式を設定することができます.
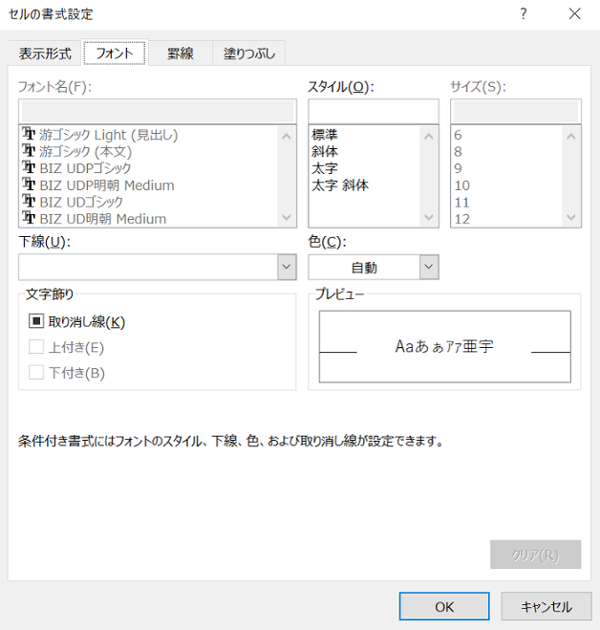
今回はデフォルト設定のまま”OK”ボタンを押します.
すると”75”より大きい数値のセルが
パッと見で分かりやすくなりました.
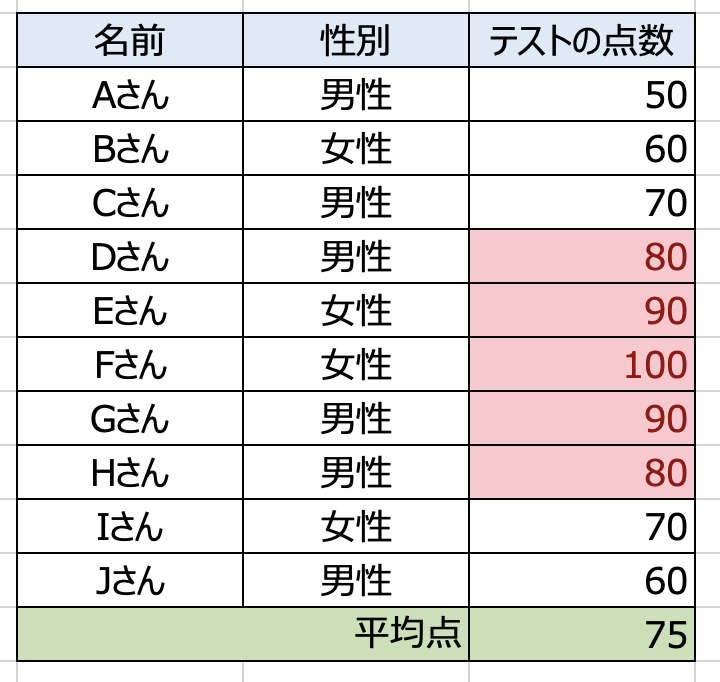
先ほども書きましたが
条件の書式設定は数値,日付,文字列など
工夫をすれば色々な条件をつけて
設定を行うことができるので
使い始めて慣れてきたら
色々と試してみると良いかと思います.
活用してみてください.

最後に
いかがでしたか?
基本的な機能はすでにExcelに備わっているので
実際にやったこととしては
セルを選択して
条件を入力して
OKを押しただけです.
上司報告直前や
お客様への説明の直前など
時間がないときでもパパッと
できてしまいそうな操作ですよね.
まずはどこに
”条件の書式設定”のコマンドがあるか確認して
いざ使用するときのために備えておきましょう!!
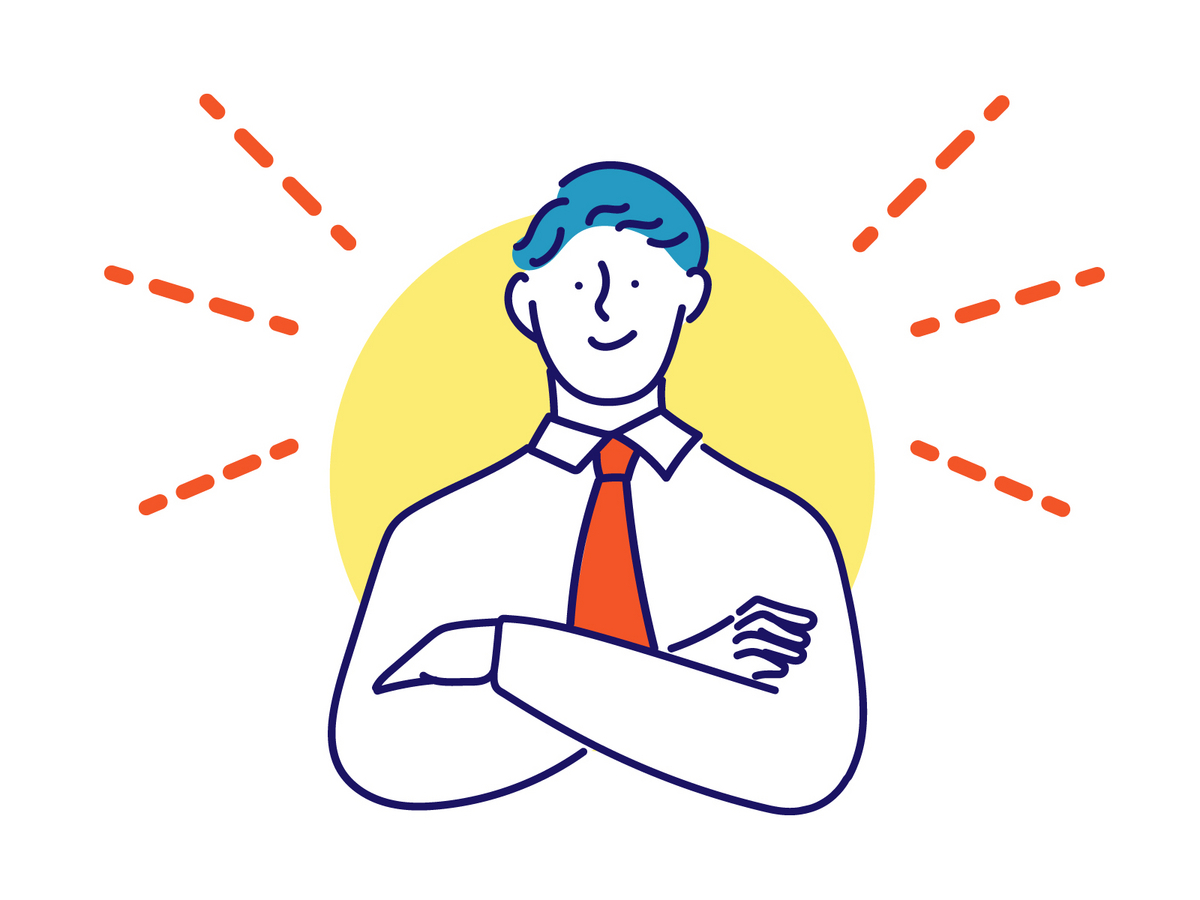
【定時5分前でもあきらめないで!!】早く!!正しく!!たった10秒で条件に当てはまるセルの数を数える方法!!
こんにちは!Masahiroです!!
今回は
条件に当てはまるセルの数を
早く数える方法
について紹介します!!

条件に当てはまるセルの数を数える?
どういうこと?
とイメージが湧かなかった方に
例えを挙げると
例えば
テストで平均点を超えた生徒数を数えたり
出席者の男女別の人数を数えたり
売上目標に到達した商品の数を数えたり
このように条件に当てはまる数を数える方法になります。
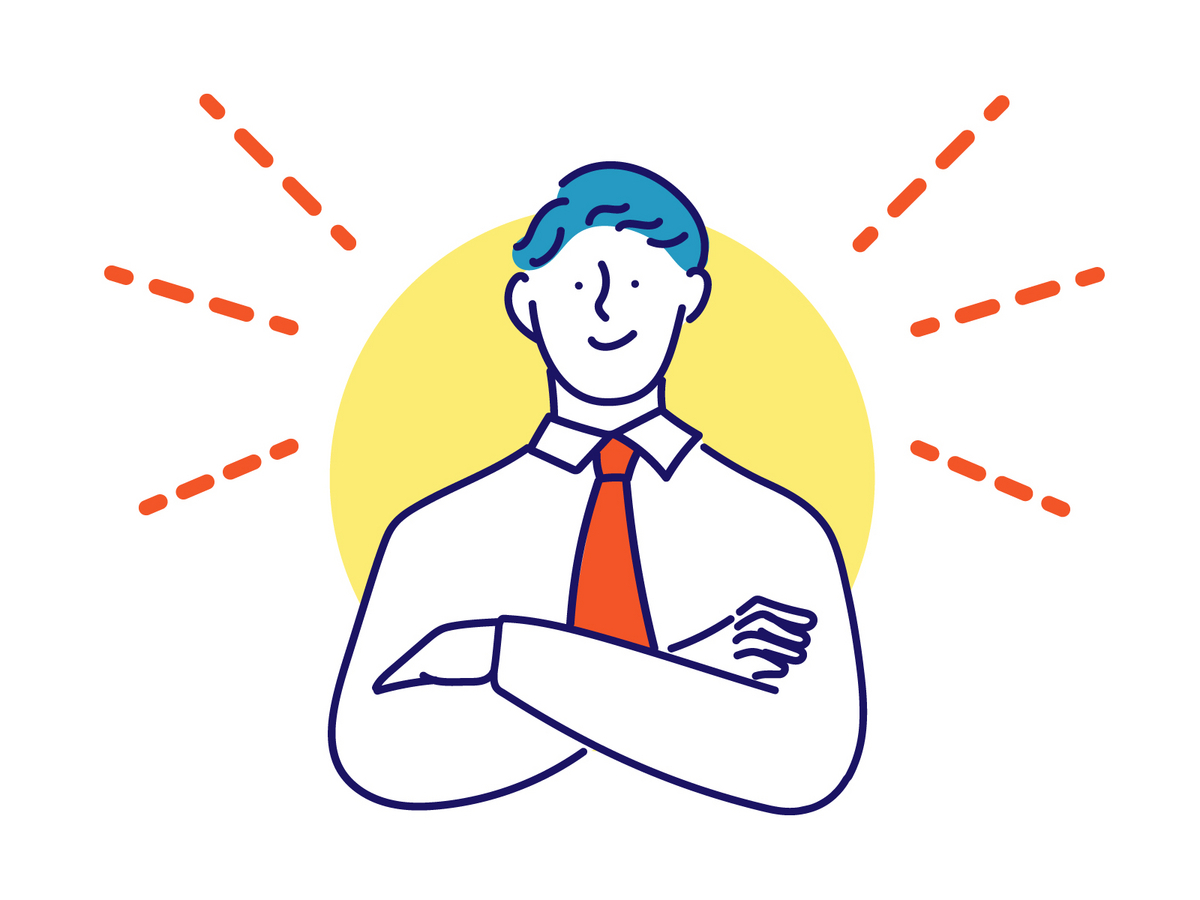
これまでExcelを使って来ず
Excelの経験が浅い方
自力で一覧表から該当するものを数えて
時間ばかり掛かって苦労している方
頑張って数えたのに数え間違えで
やり直し作業を繰り返して来た方
そんな方には
是非知って頂きたい方法になります!!

この方法を知るだけで
定時で帰りたいのに
あと5分しかない!!という状況でも
1つ!!2つなら
10秒もあれば、余裕で数え終わります!!
数え間違える事なく
確実に数える事ができるので
やり直し作業とは無縁になります
すなわち、
作業効率を爆上げすることができます!!
日が暮れるまで
永遠と表とにらめっこ
目も疲れますし
目の疲れは肩こりの原因になります.
自力で数えてると
どこまで数えたか忘れたりしませんか?
同じ事を何度も繰り返すことになります.
ただ数えるだけの
単純作業で残業やミスばかりしてると
そんなことにどんだけ時間掛けているだよ...
と周囲から思われてしまいます.
そんな風になりたくない方は
今、この記事を読んで
スキルを取得しましょう!
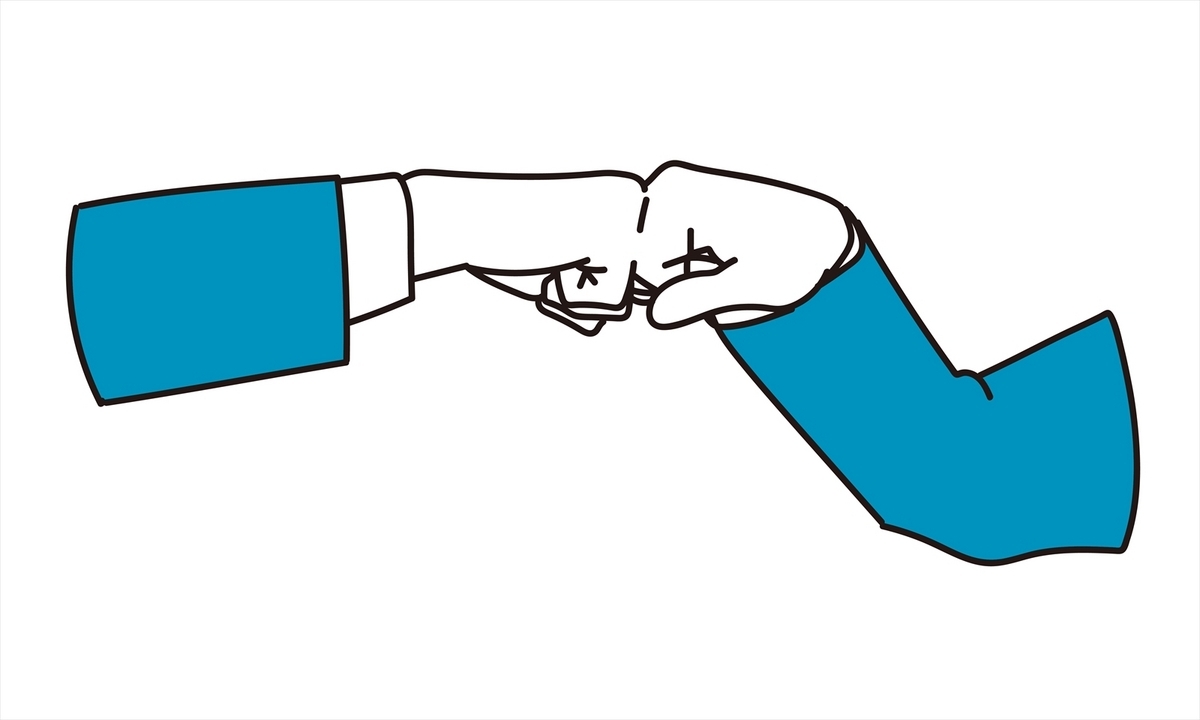
条件に当てはまるセルの数を早く数える方法
条件に当てはまるセルの数を
早く数える方法としは
関数を使う事です.
関数を使うことのメリットは
- 計算が簡単になる
- 計算を自動化出来る
- 使い方が比較的簡単
- ただの書類がツール(道具)になる
- 作った本人だけじゃなく利用した人全員のメリットになる
「便利」で「正確」で「時短」になるのが関数のメリットです。
さっそく
具体的な使い方をお教えします.
条件に当てはまるセルの数を数える関数
今回使用する関数は
ズバリCOUNTIF関数です。
もし(IF)
条件に当てはまったら
数える(COUNT)
と覚えて下さい!!
使い方はとてもシンプルです
条件検索したいセル範囲を選択して
検索したい条件を
以下の並びで入力するだけです
=COUNTIF(範囲, 検索条件)
例えば
平均点以上の人数を数える場合には
”=CUNTIF”と入力したあと
テストの点数が入力されているセル範囲を選択してあげて
,(カンマ)を入力
その後ろに検索条件を入力します.
今回の例でいうと,”>=75”と入力します.

ここで注意するのが
検索条件に値する>=75を
”(ダブルコーテーション)で囲って上げる事です.
忘れないように注意しましょう.
入力が済んだら
あとはEnterキーを押します
すると平均点(75点) 以上の人数が表示されます
男性の人数を数えたい場合は
検索する範囲は性別が入力されたセル範囲を選択して
,(カンマ)を入力
その後ろに”男性”と入力すればOKです!!
ここでも”(ダブルコーテーション)を忘れないようにしましょう.
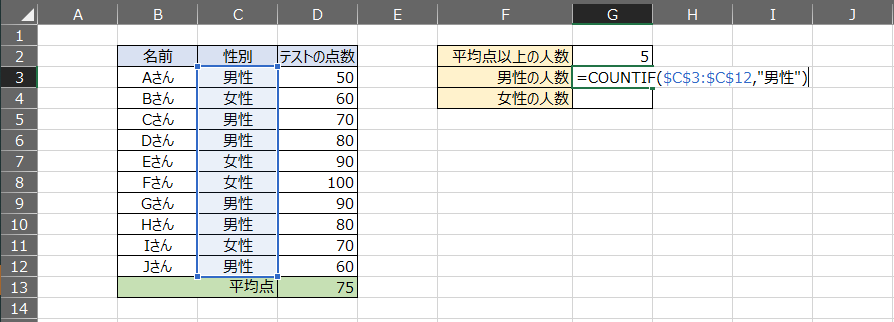
Enterキーを押せば,男性の人数を表示してくれます.
女性を数えるのも”男性”を”女性”にするだけです.
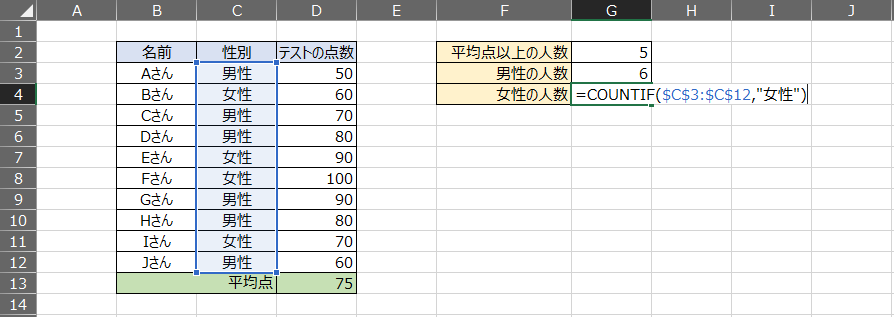
以上が
COUNTIF関数の使い方です.
数値,文字列に対して使用できるので
色々な場面で活用できると思います.
おわりに
いかがだったでしょうか?
これまで自力で数えていた人にとっては
驚くほどに簡単で早く数えることができるということが
ご理解いただけたのではないでしょうか?
さっそく使いたくなりましたか?
明日仕事で使う機会がなくても
時間がかからないことは分かっていただいたと思いますので
例に示した表でもいいので作成して,
試しに練習してみてはいかがでしょうか?

【フォーマットや第三者のExcelファイルを使って楽しよう】編集する箇所にもう迷う必要なし!!0.1秒で数式や関数の入力されたセルをひと目で分かるようにする方法!!
こんにちは!Masahiroです!!
今回は
編集作業を行う際に余計なことをしないよう
役に立つ便利なExcel機能について紹介します.

ちょっと作業を楽するために
それを元に編集することは
少なからずあると思います.
その際に
数式や関数が入力されたセルを
間違って消してしまって
その修正、やり直しすることになってしまったり.
編集や削除をして良いセルと
数式や関数が入力されているセルを
いちいち確認しながら編集作業して
結局そこまで楽できなかった.
余計なことしたばっかりに
上司に嫌な顔された.
そんな経験ありませんか?

この記事を読むことで
Excelシート内で
数式や関数が入力されているセルが
ひと目で分かるようになり
間違えて編集、削除をしてしまうことなく
1セル1セル確認する必要もなく
そして本来求めていた
楽して早く編集作業を進めることが
出来るようになります.

Excel使用経験が浅くて
少しでもExcelを使いこなしたい
と思っている方
Excel操作に不慣れで
周囲の人と比べると
作業に時間が掛かってしまっている方
フォーマットや先輩から引き継いだ
Excelファイルを理解するのに
時間が掛かっている方
そんな方には是非読んで頂きたいです!!
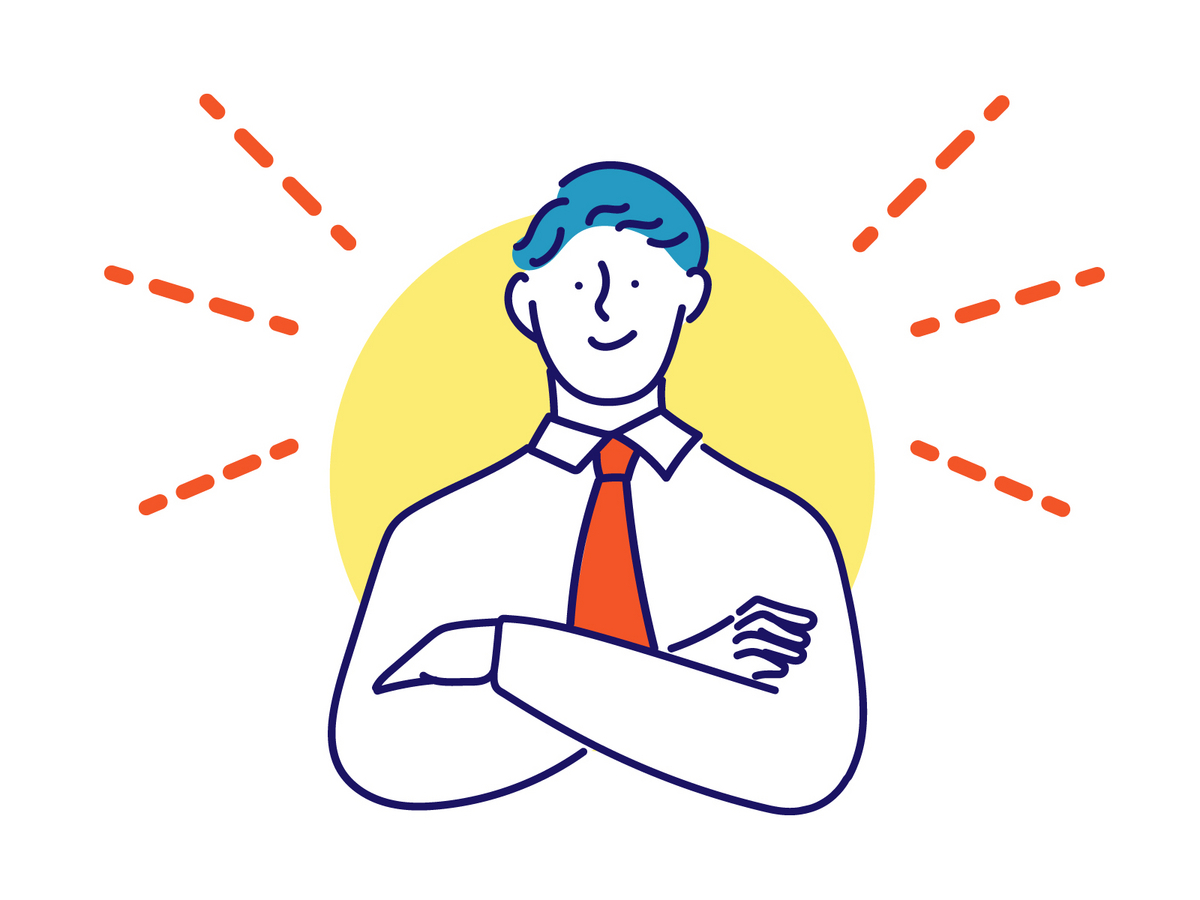
数式や関数の入力されたセルを
間違えて編集したり、削除してしまうと
自分が困るだけでなく
上司、先輩に何余計なことしてんだ!!
何て困らせてしまったり
もらったExcelファイルを
理解できたころにはもう定時で
残業時間になって本来の作業を始める
なんてことになりたくないですよね?

そうならないためにも
やることはとても簡単なので
参考にしてみてください
数式や関数が入力されたセルをひと目で分かるようにする方法〜導入〜
では、
ひと目で数式や関数が入力されたセルを
分かるようにするにはどうしたら良いか
答えは簡単です
それはセルに
計算結果ではなく,
数式や関数を表示させてしまえば良いのです!!
もし普通に
表示させようと思うと
頭にシングルコーテーション( ' )
をつければ文字列として表示してくれますが
結局それは
いちいち数式や関数が
入力されたセルを探すのと
変わりありません
元に戻す事まで考えると
2度手間でしかありません
しかし
Excelには
簡単に数式や関数を表示してくれる機能があるのです!!
その機能を使いましょう!!

数式や関数が入力されたセルをひと目で分かるようにする方法〜実践〜
具体的なやり方です!!
非常に簡単なので
読み飛ばさないでください!!
それでは
刮目せよ!!
”数式タブ”の中の
”数式を表示”のコマンドを押します.

すると
たったこれだけで
足し算の計算をしているこれが
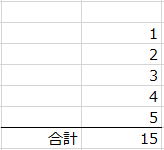
”こうなります!!”
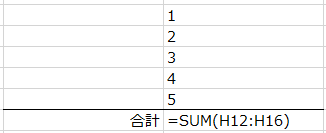
足し算するために入力していた
SUM関数と引数が表示されました.
元に戻すときは
もう一度数式を表示のコマンドを
押せば元に戻るので
計算結果を見たいときにすぐに確認できます
ちなみに
【Ctrl】+【Shift】+【@キー】
が”数式を表示する”ショートカットキーになるので
いちいちコマンドをクリックするのが面倒な方は
こちらを使用して作業するのがおすすめです
これで数式や関数が入力されているセルが
ひと目で分かるようになるので
編集や削除する事なく
確実に編集作業が行えます!
是非お試しあれ!!

最後に
たった1クリック
たった1回ショートカットキーを活用するだけで
使い方は非常な簡単だと思われたのではないでしょうか?
日々の業務の中で
役立つ場面は多々あると思います!!
試しに明日
お持ちのExcelシートで
1度試してみてはいかかでしょうか!!
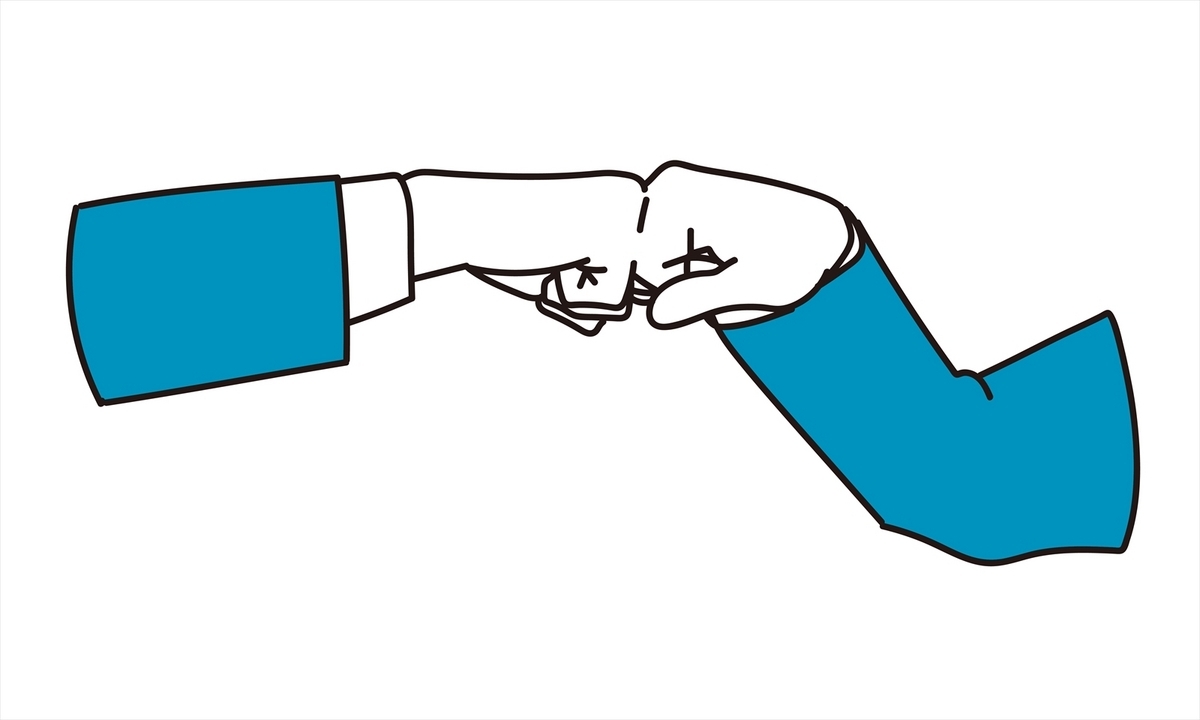
【塵も積もれば山となる】編集作業が半分に!?マウスを使わずにセルを編集可能状態にする方法!!
こんにちは!Masahiroです!
今回は
マウスを使わずに
セルを編集可能状態にする方法
について紹介します

すでに何かしら入力されたセルを
編集するときなどに
イラッとしたことありませんか?
例えば
誤字脱字を見つけて
いちいちセルをダブルクリックして
編集可能な状態にするのあ〜面倒くさい!!
と思ったり
編集中に変換ミスして
カーソルキーを移動させたいのに
横のセルに移動してしまって
イラッとしたり
ダブルクリックして、カーソルをいちいち
修正箇所に持っていくのが面倒くさいから
最初から入力し直して、また間違えて
はぁ〜とため息をついたり

この記事を読んで頂ければ
そんなセルの編集の面倒事やイラッとする
ストレスから解放されます!!
Excelの編集作業を少しでも
効率良くしたい!!
と思っている方
Excelを扱った経験が浅く
まだまだこれから
Excelを覚えていくような方
Excelでの編集作業で
例に挙げたような経験が少しでもある方
そんな方には
是非この記事を読んで
少しでも役に立てて頂きたいです
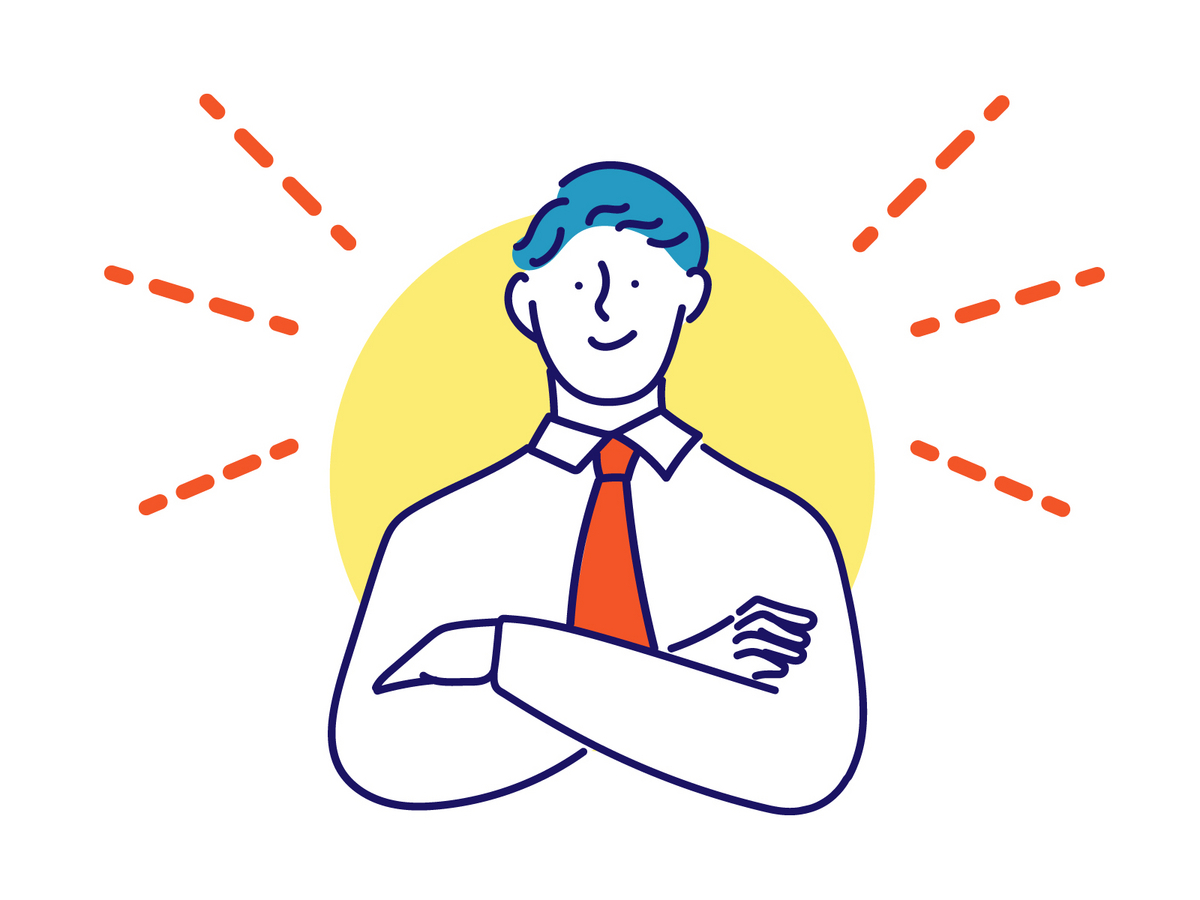
イライラしながら
仕事をするのは嫌ですよね?
イライラすると
集中力もなくなって
ミスもしやすくなります
ちょっとした手間も
塵も積もれば山となり
作業に時間が掛かってしまいます
この記事を読んで
そんな悪い未来からおさらばです!!

誤字脱字や入力済のセルを編集する時のイライラから解放される方法
誤字脱字を見つけて編集する時
入力されたセルを編集するとき
入力途中に変換ミスしてカーソルを移動させる時
そんな時にマウスを使わずに
横のセルに移動することなく
編集可能な状態にするには
たった一つショートカットキーを覚えるだけで
簡単に編集作業を楽にすることができます
しかも!
このショートカットキー
Excelだけでなく
フォルダを名前を編集する際にも活用できるので
非常に便利です!

ではそのショートカットキーが何なのか
それは
【F2キー】になります!!

以下のように
「犬も歩けば望に当たる」と
「望」の誤字を修正する場合
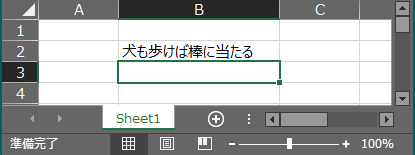
これまではセルをダブルクリックしたり
数式バーの部分をクリックして編集していたと
思いますが
編集したいセルで
【F2キー】
を押すだけです
すると
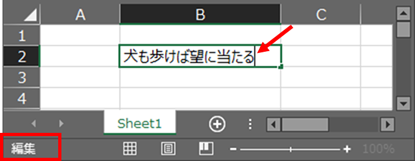
文字の末尾にカーソルが現れ
Excelシート左下が編集に変わっていることが
分かると思います
これで
マウスを使うことなく編集可能状態にすることができます
また
入力途中で変換ミスしてしまった
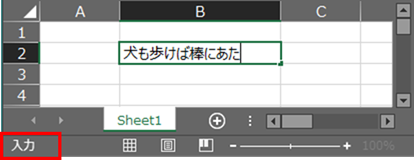
こんな時
カーソルを移動させようと
【←キー】を押すと
左のセルに移動してしまいますが
【F2キー】を押すと
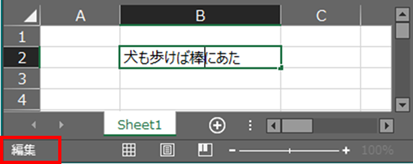
Excelシート左下が編集に変わり
この状態で【←キー】を押せば
セルを移動してしまう事なく
編集できるようになります
あとは修正して完了です!!
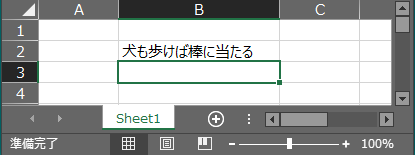
最初は【F2キー】を押すのに
慣れないかもしれませんが
使い始めるとかなり便利なショートカットキー
であることが分かると思いますので
活用してみてはいかがでしょうか

フォルダを名前を変更するのにも
使えるので
明日会社でポチっと【F2キー】を押してみて下さい!!