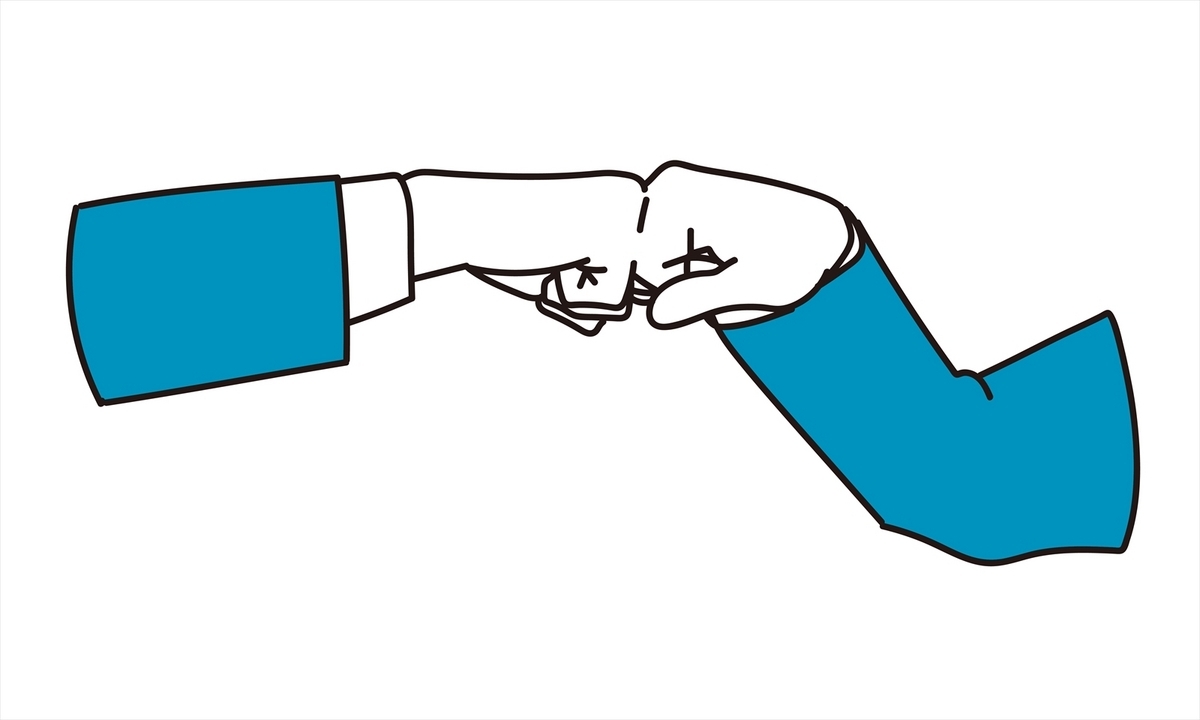【塵も積もれば山となる】編集作業が半分に!?マウスを使わずにセルを編集可能状態にする方法!!
こんにちは!Masahiroです!
今回は
マウスを使わずに
セルを編集可能状態にする方法
について紹介します

すでに何かしら入力されたセルを
編集するときなどに
イラッとしたことありませんか?
例えば
誤字脱字を見つけて
いちいちセルをダブルクリックして
編集可能な状態にするのあ〜面倒くさい!!
と思ったり
編集中に変換ミスして
カーソルキーを移動させたいのに
横のセルに移動してしまって
イラッとしたり
ダブルクリックして、カーソルをいちいち
修正箇所に持っていくのが面倒くさいから
最初から入力し直して、また間違えて
はぁ〜とため息をついたり

この記事を読んで頂ければ
そんなセルの編集の面倒事やイラッとする
ストレスから解放されます!!
Excelの編集作業を少しでも
効率良くしたい!!
と思っている方
Excelを扱った経験が浅く
まだまだこれから
Excelを覚えていくような方
Excelでの編集作業で
例に挙げたような経験が少しでもある方
そんな方には
是非この記事を読んで
少しでも役に立てて頂きたいです
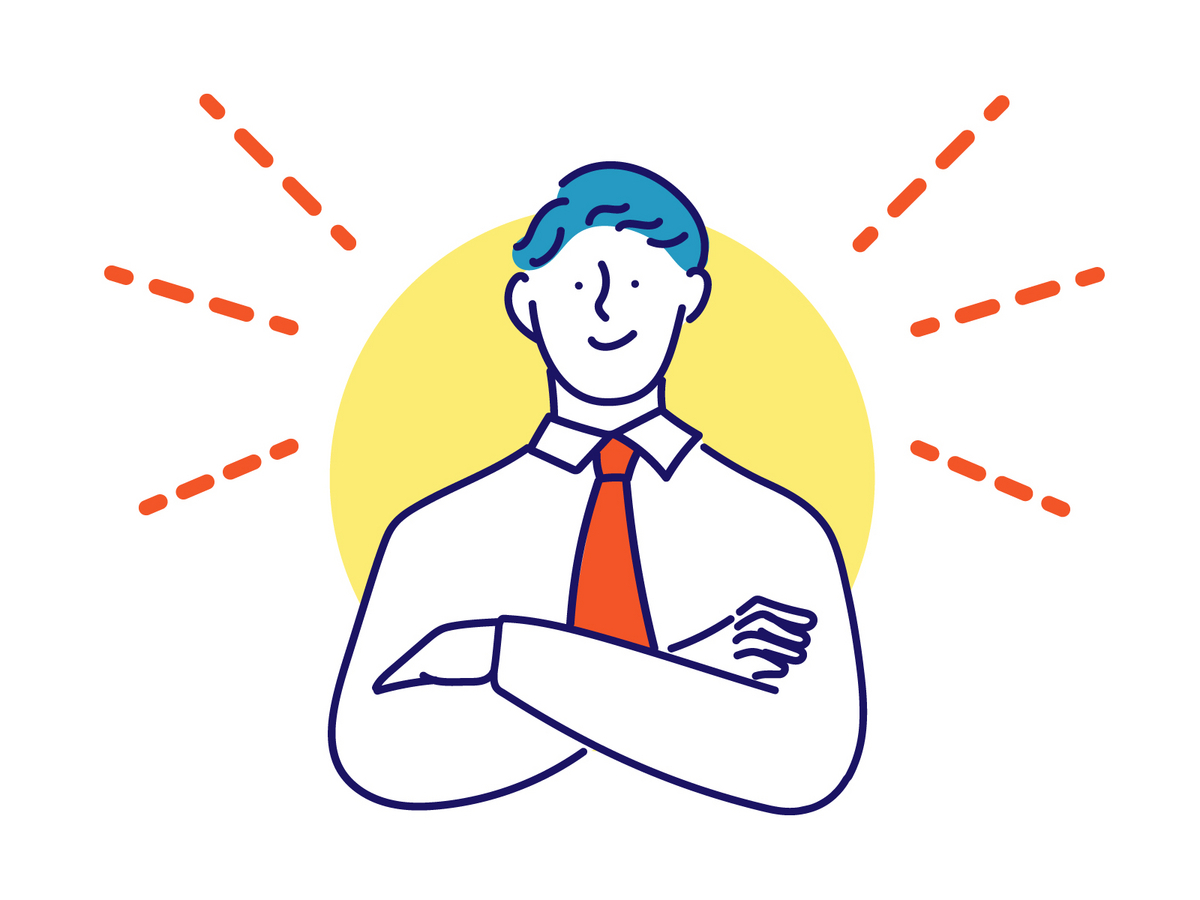
イライラしながら
仕事をするのは嫌ですよね?
イライラすると
集中力もなくなって
ミスもしやすくなります
ちょっとした手間も
塵も積もれば山となり
作業に時間が掛かってしまいます
この記事を読んで
そんな悪い未来からおさらばです!!

誤字脱字や入力済のセルを編集する時のイライラから解放される方法
誤字脱字を見つけて編集する時
入力されたセルを編集するとき
入力途中に変換ミスしてカーソルを移動させる時
そんな時にマウスを使わずに
横のセルに移動することなく
編集可能な状態にするには
たった一つショートカットキーを覚えるだけで
簡単に編集作業を楽にすることができます
しかも!
このショートカットキー
Excelだけでなく
フォルダを名前を編集する際にも活用できるので
非常に便利です!

ではそのショートカットキーが何なのか
それは
【F2キー】になります!!

以下のように
「犬も歩けば望に当たる」と
「望」の誤字を修正する場合
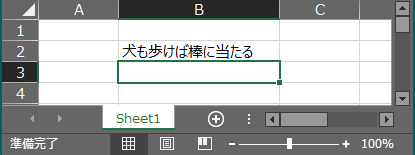
これまではセルをダブルクリックしたり
数式バーの部分をクリックして編集していたと
思いますが
編集したいセルで
【F2キー】
を押すだけです
すると
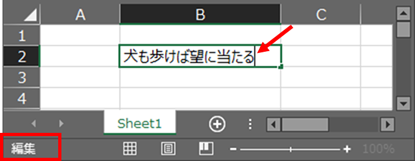
文字の末尾にカーソルが現れ
Excelシート左下が編集に変わっていることが
分かると思います
これで
マウスを使うことなく編集可能状態にすることができます
また
入力途中で変換ミスしてしまった
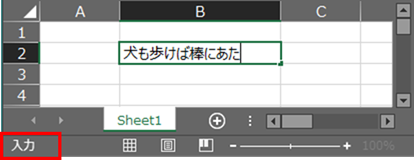
こんな時
カーソルを移動させようと
【←キー】を押すと
左のセルに移動してしまいますが
【F2キー】を押すと
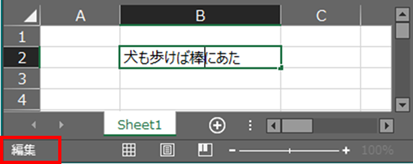
Excelシート左下が編集に変わり
この状態で【←キー】を押せば
セルを移動してしまう事なく
編集できるようになります
あとは修正して完了です!!
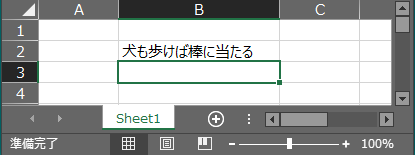
最初は【F2キー】を押すのに
慣れないかもしれませんが
使い始めるとかなり便利なショートカットキー
であることが分かると思いますので
活用してみてはいかがでしょうか

フォルダを名前を変更するのにも
使えるので
明日会社でポチっと【F2キー】を押してみて下さい!!