【繰り返し作業こそ楽して早く終わらそう】初心者でもたった1つ覚えるだけOK!!繰り返し作業が驚くほど楽になる!!作業効率を2倍にする方法!!
こんにちは!!Masahiroです!!
今回は
繰り返し作業が楽になる
覚えておくと非常に便利な
Excelで使えるショートカットキー
について紹介します.

新卒社会人やMicrosoft Office初心者の方で
日頃のExcel作業で
”同じ操作の繰り返しが面倒くさい!!”
と思っている方
Excelを使い始めたばかりで
機能を良く分かってないがために
“他の人よりも仕事をするのが遅い”
と感じている方.
繰り返し操作ばかりの単純な作業くらい
”さっさと終わらせて定時で帰りたい!!”
と思っている方.

この記事を読み
たった1つ覚えるだけで
データ入力の繰り返し操作
書式設定(文字色変更やセル塗りつぶし)の繰り返し操作
行・列の挿入や削除の繰り返し操作
などが
驚くほど楽になり
明日からすぐにでも活用してもらえれば
明日からの
あたなは...
①業務効率が向上します
同じ仕事でもこなせる時間が半分になり
日々の残業時間が少なくすることができるかもしれません.
.
②仕事の質が向上します
面倒な繰り返し操作が楽になるので
飽きや集中力の低下もなく
ミスをなくすことができるかもしれません.
③信頼を得ることができます
仕事も早いだけでなく仕事の質も良い.
周囲からの信頼を得ることができます.
すなわち
たった1つ覚えるだけで
仕事が早くなって,仕事の質もあがって
”仕事ができる人”
とになれるかもしれません!!

でも
もしこのたった1つを知らないだけで
これからもあなたは
①業務効率が悪いまま
面倒な繰り返し操作を
これからもずっと
やり続けることになります.
②仕事の質を低下させたまま
面倒な作業に時間をかけ
本来やりたい仕事もできず
時間を割けずミスばかり
仕事の質が低いままになります.
③信頼を失っていきます
仕事も遅く,仕事の質も悪いと
周囲からの信頼も得られなくなってしまいます.
たった1つを覚えればいいのに
それをしないだけで
”仕事のできない人”
になってしまいます,

この記事を読んでいただければ
”繰り返しの操作を楽にして”
”仕事ができる人”
になるきっかけを掴むことができるので
是非参考にしてみてください.

同じ作業の繰り返しは楽しよう!!
みなさんの中で
日々の仕事において
同じ作業,同じ操作をして
飽き飽きしている方いらっしゃいませんか?
例えば
Excelで出席者名簿を作成して
欠席者のセルを灰色に塗りつぶす作業を繰り返したり
文章作成して
要所ごとに文字色や太文字にする作業を繰り返したり
複数のグラフの
色味,線の太さを統一する作業を繰り返したり
こういった繰り返し作業を
気合いと根性でやっていたら確実に時間の無駄です.
繰り返し作業を
気合いと根性でやるのは
時間の無駄でもありますが
ミスの元でもあります.
”時間かけた割にミスが多いな”
という経験ありませんか?
それは
繰り返し作業による
飽きと集中力の低下によるものです.
効率化することは
時間的な面もありますが
仕事の質の面でも効果を発揮するので
効率化できるものは
どんどん効率良くしていくことを
おすすめします.
そして
今回の記事では
繰り返し作業の効率化にフォーカスします.
繰り返し作業の効率化手段としては
①ショートカットキーを使う(操作の簡略化)
②マクロを組む(操作の自動化)
③フォーマットを利用する
この3つが非常に有効的です.
絶大な効果を発揮するのは②と③ですが
今回は
マクロなんて組めない,
フォーマットなんて存在しない
新入社員や初心者のために①ショートカットキーを使った
繰り返し作業を楽する方法をお伝えします.
これだけでも十分に
作業を楽に早くすることができますよ!
直前の操作を繰り返すときは,【F4キー】を押すべし!!
答えをすでに書いてしまっていますが
自身を振り返ってみてください.
もし下図のように
男はセルを青色に塗りつぶし
女はセルを桃色に塗りつぶし
をしようと思った場合
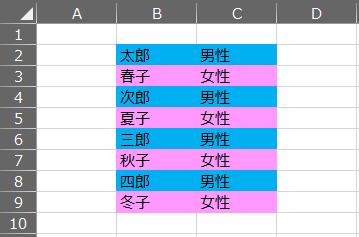
あなたならどうしますか?
1行ずつセルを選択して塗りつぶす.
面倒ですよね?
1行セルをコピーして
貼り付けのメニューから
書式のみ貼り付けをしますか?
悪くはないですが,これもちょっと面倒ですよね?
こういうときに非常に便利なのが
【F4キー】
になります.
【F4キー】には
”直前の操作を繰り返す”
という非常に便利な機能があります.
使い方も非常に簡単で
以下のように”太郎””男性”のセルを
”青色に塗りつぶし”
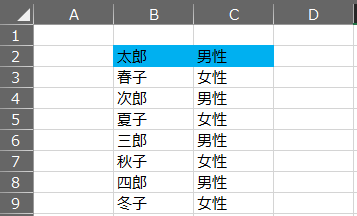
”次郎””男性”のセルを選択して
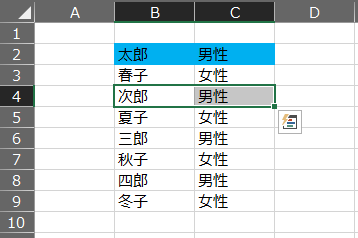
【F4キー】を押すだけ!!
すると
直前に行った
”青く塗りつぶす”操作が行われるので
”次郎””男性のセルが青く塗りつぶされます.
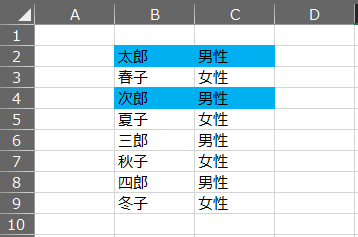
あとは
”三郎””男性”と”四郎””男性”のセルも
同じように【F4キー】を押せば
青く塗りつぶすことができます.
桃色に塗りつぶす場合も同様で
一度”春子””女性”のセルを桃色で塗りつぶし
残りを【F4キー】を使って塗りつぶすだけです.
これで完成です!!
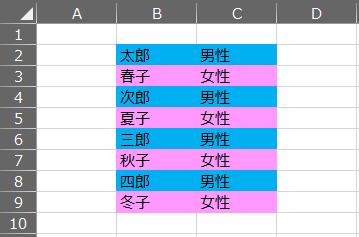
いかがでしょうか?
一つずつ塗りつぶすよりも
貼り付けメニューから書式貼り付けするよりも
”楽”で”早く”繰り返し操作できることが
ご理解いただけたと思います.
ちなみに
【F4キー】で繰り返し操作ができるものは
・文字色
・セルの色
・太字、斜体、下線
・行列の挿入、削除
・罫線(枠線)
・その他「セル全体」の書式変更
などがあるので
色々な場面で使用できます.
絶対参照させるときは,【F4キー】を押すべし!!
【F4キー】には直前の操作を繰り返す以外にも
便利な使い方があります.
それが絶対参照させるときに使う
”$”マークをつけることです.
絶対参照は
計算式で参照するセルを固定したいときに
使用するものです.
例えば
以下のように
”5”✖️”1~5”の計算結果を
E列に入力する場合
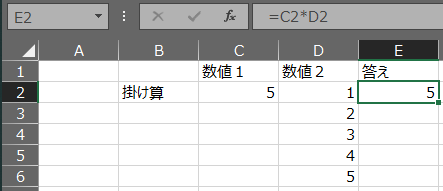
E列,2行目に
”=C2*D2"と計算式を入力することで
"5✖️1”の計算結果を入力することができます.
これを
E列,3行目〜6行目にコピー&ペーストすると
参照位置も一緒にずれていしまうので
下図,赤枠で示したように
空白と数値の掛け算をすることになってしまいます.
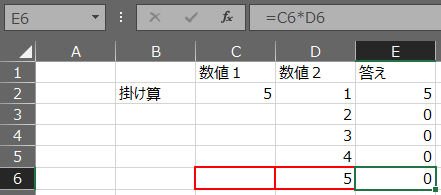
そこで登場するのが
絶対参照です.
今は
”5”✖️”1~5”の計算結果を
E列に入力したいので
”5”が入力されている”C2”セルを
固定させる必要があります.

そのため,今回の例で行くと
”C2”に”$”マークをつけて
”=$C$2*D6”と入力し
以降の行にもコピー&ペーストしてあげることで
”5”✖️”1~5”の計算結果をE列に入力させることができます.
ここで面倒となるのが
”$”マークの入力です.
単純に数式を入力するのであれば
”=”の後に計算させたいセルを選択すれば
入力の手間は省けますが
”$”マークをつけるには手入力が繰り返し必要になります.
しかも,行列ともに絶対参照させたい場合は
”$C$2"
行だけ絶対参照させたい場合には
”C$2”
列だけ絶対参照させたい場合には
”$C2”
と場合によって入力位置を
気にして入力しないとけないので
これまた面倒です.
短い計算式ならまだしも
少し長くなると,それもまた面倒です.
少し前段が長くなりましたが
ここでも役立つのが
【F4キー】になります.
【F4キー】を押すことで
好きな位置に”$”マークをつけることができます.
”C2”セルに”$”マークをつけたい場合

【F4キー】を一度押すと
行列共に絶対参照”$”マークをつけることができます.

さらにもう一回【F4キー】を押すと
行に絶対参照”$”マークをつけることができます.
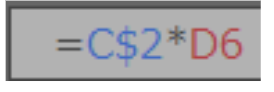
さらにもう一回【F4キー】を押すと
列に絶対参照”$”マークをつけることができます.
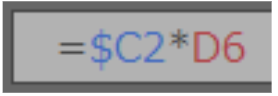
ここから
もう一回【F4キー】を押すと
元に戻ります.

いかがでしょうか.
いちいち”$”マークを手入力するより
はるかに”楽”で”早い”ですよね!!
最後に
今回は
繰り返し作業が楽になる
覚えておくと非常に便利な
Excelで使えるショートカットキー
【F4キー】についてお伝えしました.
”直前の操作を繰り返す”
”絶対参照の$マークをつける”
たった一つこの【F4キー】を覚えるだなので
この記事を読んだあなたは
もうスキルを手に入れたも同然です!!
もう覚えたはずです!!
今,手元にExcelソフトが入ったPCがある方は
今すぐにでも試してみてください!!
ない方は,明日会社にいったら
一度Excelを立ち上げて試してみてください!!