【業務効率向上】目指せ定時退社!!プログラミングスキル不要!!初心者でもマクロ作成可能!!簡単な作業からマクロ登録して業務効率化を図ろう!!
こんにちは!Masahiroです!!
今回は
業務効率化のための
Excelマクロの記録の機能,設定
について紹介します.

マクロとは
ファイルを開く
→セルの値をコピーする
→別シートに貼り付け
→ファイルを保存
このような操作をボタン一つで
実行することができます.
業務効率向上だけでなく
楽ができるから是非覚えたいですよね!!
ただ,Excelでマクロを組むには
VBAというプログラム言語を用いて
プログラミングをする必要があり,
覚えるのに多少の勉強が必要になります.

きっとほとんどの方が
プログラミングなんてやったことないし...
勉強するにも時間がないし...
なんか難しそうだし...
なんてハードルを感じるのではないでしょうか?

でも安心してください.
Excelにはマクロの記録機能というものが存在します
このマクロの記録機能は
一切プログラムを書くことを必要としません.
記録ボタンを押して
あとは,自動化したい処理を一度操作するだけで
勝手にプログラムを書いてくれて
マクロとして登録してくれます.
ある一定の機能をマクロ機能を使って登録しておけば,
あとはワンタッチで自動的にその作業を処理することが可能になります.
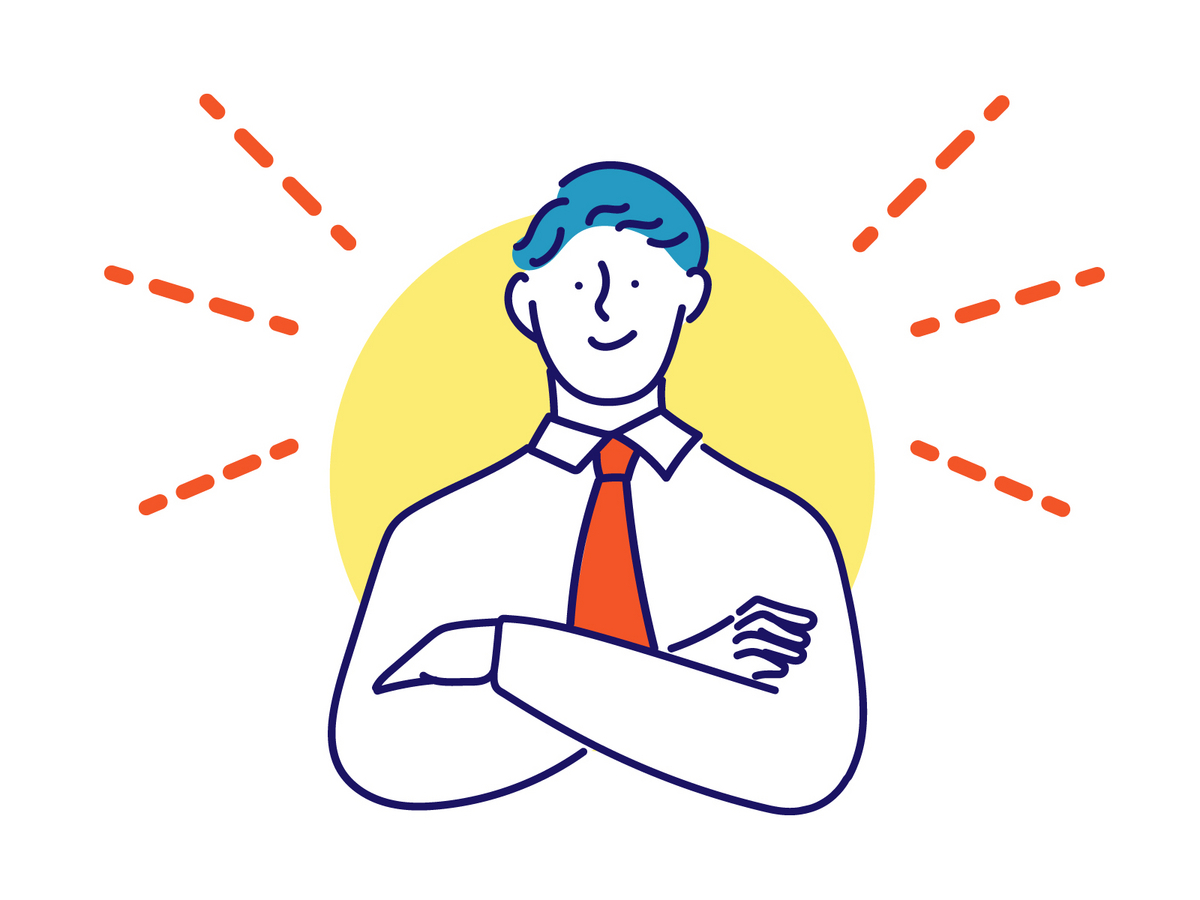
私は
プログラミングなんか
組んだことありませんでしたが
マクロの記録機能でマクロを登録し
日頃のルーティン作業の効率化を図ってました.
毎朝のルーティーンだったら
朝ボタンを一つ押して
その間にコーヒーを入れに行ったり
1日の最後のルーティンだったら
ボタン一つ押して帰宅したり.
そんなことが実現できます.
いきなり高尚なことを
やる必要はありません.
マクロの場合は
そもそもやりたくても
できないと思います.笑
でも
業務効率化は
小さな一歩から
少しずつ業務効率に役立つ
操作や設定を学んでいきましょう!!

たとえ
一つ一つの操作や設定での
仕事効率向上が微々たるものでも
塵も積もれば山となる
同じ量の仕事でも
こなせる時間が半分になり
日々の残業時間を少なすることができます.
早く作業が終わるため
時間に余裕が生まれ
その時間で確認や考えを整理できる時間にあてらます.
すると結果的に仕事の質を上げることができます.
仕事が早くかつ,仕事の質が良いと
周りからの評価もあがります。
きっと自己肯定感が増して
仕事が楽しくなることでしょう
逆に
業務効率化の手段を知らず
気合いと根性で仕事していると
仕事が終わらないからと
残業している割に
仕事が一方に減らず
挙げ句の果てに
体調を崩してしまうかもしれません.
作業だけで手一杯で
時間をかけた割にミスに気づけず,
仕事の質が下がって
周囲に迷惑をかけてしまうかもしれません.
仕事も遅く,仕事の質も悪いと
周囲からの信頼も得られなくなってしまいます.
周囲からの評価や期待を下げないためにも
業務効率向上させるための
操作,設定を覚えて,実践して
”仕事のできる人!!”
になりましょう
きっとこの記事はお役に立てるはずです!!

それではマクロの記録方法について
お教えします.
マクロの記録を使ったマクロ作成方法
使い方は以下の通りになります.
① 開発タブ の マクロの記録 を選択
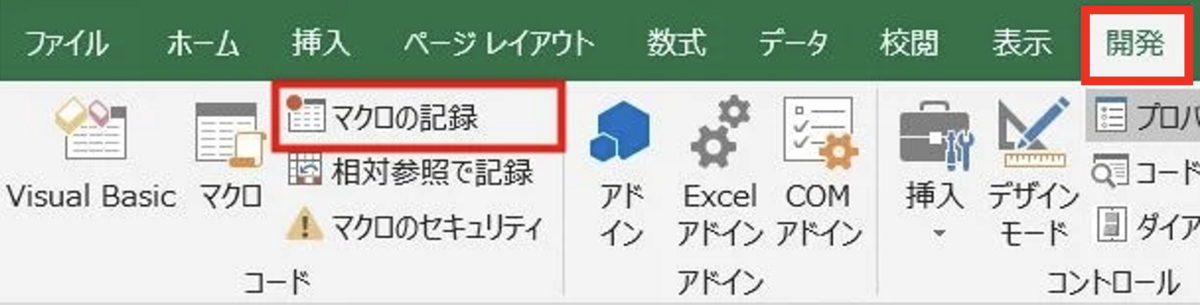
② マクロ名 を入力して OK をクリック

③ 自動化したい操作をエクセルで操作する
④ 開発タブ の 記録終了 をクリック
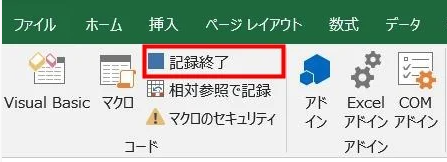
これでマクロの作成完了です.
マクロの記録 を押してから
記録の終了 までに行った操作全てが
マクロとして記録されます.
作成したマクロのプログラムコードの確認
作成後,プログラムコードを確認してみましょう.
① 開発タブ から マクロ をクリック
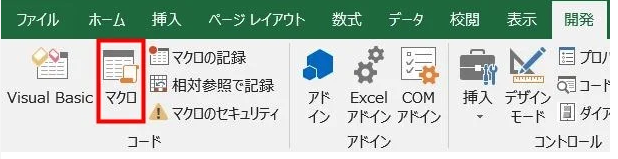
② 作成したマクロを選択し 編集 をクリック
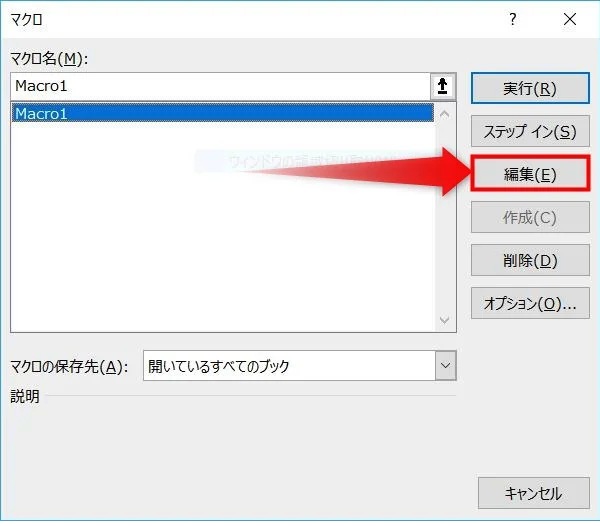
作成したマクロのコードを確認することができます.
例えば,こんな感じです.

最初はさっぱりわからないと思いますが
最初は分からなくても良いです.
まずは,触れることからはじめましょう.
作成したマクロのプログラムコードの実行
マクロを実際に実行させる場合は
① 開発タブ から マクロ をクリック
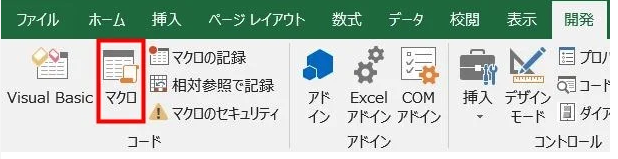
② 作成したマクロを選択し 実行 をクリック
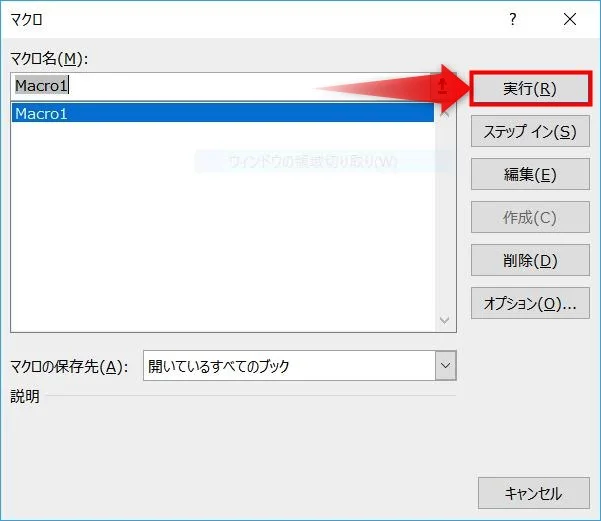
マクロ・VBAを覚えたいと思ったら
これからマクロ・VBAを覚えたいと思った方,
独学で少しでも覚えたい方,
作成されたコードを確認しながら
マクロの記録をすることをおすすめします.
PCモニターが2枚以上あると尚良いです
開発タブ から Visual Basic をクリックすると
コードを入力する Visual Basic の画面が表示されるので
マクロの記録を開始したら
この画面を横目で見ながら操作を行います.
そうすると
操作するたびに,コードが入力されていくので
今自分が行った操作が
どのようなコードを使ったのか分かるので
少しずつ覚えていくと
少しずつ,記録したマクロの改造だったりが
できるようになっていきます.
おわりに
マクロの記録機能は
プログラミング未経験者でも
すぐにマクロを作り,活用することができる
便利な機能です.
明日会社に行ったら
業務に関係ないExcelを開いて,
マクロの記録 を押して
なるほど!!
と体感してみてください!!
