【簡単なのに仕事ができる人に!!】業務効率をあげて定時退社を志すあなたへ!!0.1秒で見やすく扱いやすい表を作成する方法!!
こんにちは!!Masahiroです!!
今回は
Excelで表を作成する際のコツと
便利な機能,操作について
について紹介します.

一般的に
表計算ツールと言われるだけあって
Excelではありとあらゆる数値データを
表にまとめることは沢山あると思います.
そこで今回は
表にまとめるにあたって
特に新卒社会人やMicrosoft Office初心者の方で
日頃のExcel作業の中で
見え易いように表にはまとめてはいるけれど
”なんだか見づらいなぁ〜と思っている方”
Excelを使い始めたばかりで
機能を良く分かってないがために
“表を作成するのに手間取っている方”
いつも味気ない表になってしまっているから
もうちょっと凝った表を作成して
”こだわった表を作成したいと思っている方”
そんな方に
表作成のコツと
便利な機能,操作について
紹介したいと思います.
ちょっとした
コツと機能,操作を知るだけで
①業務効率の向上
今まで時間を掛けていたのが
バカバカしいくらいに
表を作成することができます
②仕事の質の向上
今まで以上に
見易い,扱い易い表を
作成することができます.
③周囲の評価も上がる
「〇〇さんがまとめた表は
見易いし,扱い易いなぁ〜」
なんて周囲の評価もあがるかもしれません.
すなわち
仕事が早くなって,仕事の質もあがって,周囲の評判いい
”仕事ができる人になれる!!”
そんな未来を手にすることができるかもしれません!!
”業務効率が悪いままの残業の日々”
”仕事のミスが多く,周囲に迷惑をかけて気まずい”
そんな風にはなりたくありませんよね?
であればこの記事を読んで
是非参考にしてみてください!!

表の見栄えだけで,仕事ができる感がでる!!
みなさん
次の2つの表を見比べた時

表①と②どちらの表が見易いですか?
どちらが扱いやすそうですか?
どちらの方が手間かかった思いますか?
恐らくみなさんは
②の表だと思っているのではないでしょうか.
また
②の表の方が仕事ができる感ありませんか?
こんな
作るのは簡単なのに,仕事ができる感ある
②の表のような形を
簡単に作成する方法と表作成時のコツ
をお教えします.
コツは細かいことを言えば多いですが
今回は実用的なもの1つと
見栄え的なところで1つ紹介します.
そして最後に
②の表を一瞬で作成する方法を
紹介します.

1.【コツ①】表に必ずナンバーリングするのがおすすめ!!
Excelの便利な点の一つとして
セルや行,列を並べ替えたり,
移動したりできることがあげらます.
でも
一度並べ替えたものを
元に戻すのは一苦労です.
そんな時に
先ほどの例の表②のように
ナンバーリングをしておけば
どの順番に並べ直せがいいか一目瞭然です.
また
エクセルの並べ変え機能を使って
一瞬で元通りに並べ変えることができます.
たかがナンバーリングですが
”ナンバーリングしておけばよかった!!”
なんてこと結構多いので
邪魔にもなりませんし
表に必ずナンバーリングするのがおすすめです!!

2.【コツ②】表の罫線は必要最低限にするのがおすすめ!!
表だからと言って
上下左右を罫線で囲うのはおすすめできません.
人間の目は
縦に文書や文字列,数字を読み流すより
横に読み流す方が得意な生き物です.
国語の教科や小説で
下まで読んで上に戻ったとき
同じところを読んだことありませんか?
時と場合には寄りますが
先ほどの②の表のように
横一列にりんごの単価,個数,金額と
情報を整理している場合には
上下だけに罫線をつけて上げるだけで十分です.
横に目を送っている中に
縦の罫線が入ると返ってみづらいですし
上下だけのほうがスッキリ見易い印象をもったはずです.
表の罫線は必要最低限にするのがおすすめです!!

3.【コツ③】表を作成にはテーブル機能を使うのがおすすめ!!
それでは最後に
みなさんお待ちかねの
表を簡単に作成できる方法を
お教えします.
それは
”テーブル機能”を使うことです.
みなさん
先ほどの②の表を
自分が作ろうと思った時
セルの色をいちいち塗りつぶして
文字色を変更して
文字の太さを変更して
罫線を引いて
フィルタ機能追加して
なんて一つ一つ操作することを
想像していませんか?
そんな必要はありません
テーブル機能を使えば一瞬で作成できます.
使い方はとても簡単です.
ホームタブの”テーブルとして書式設定”を選択して

自分の好みや職場に合わせて”スタイルを選択する”

表に変換する範囲を選択してOKする
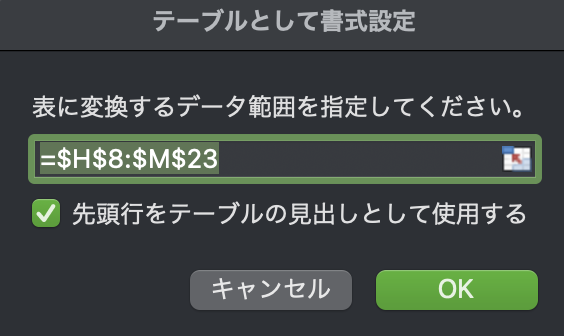
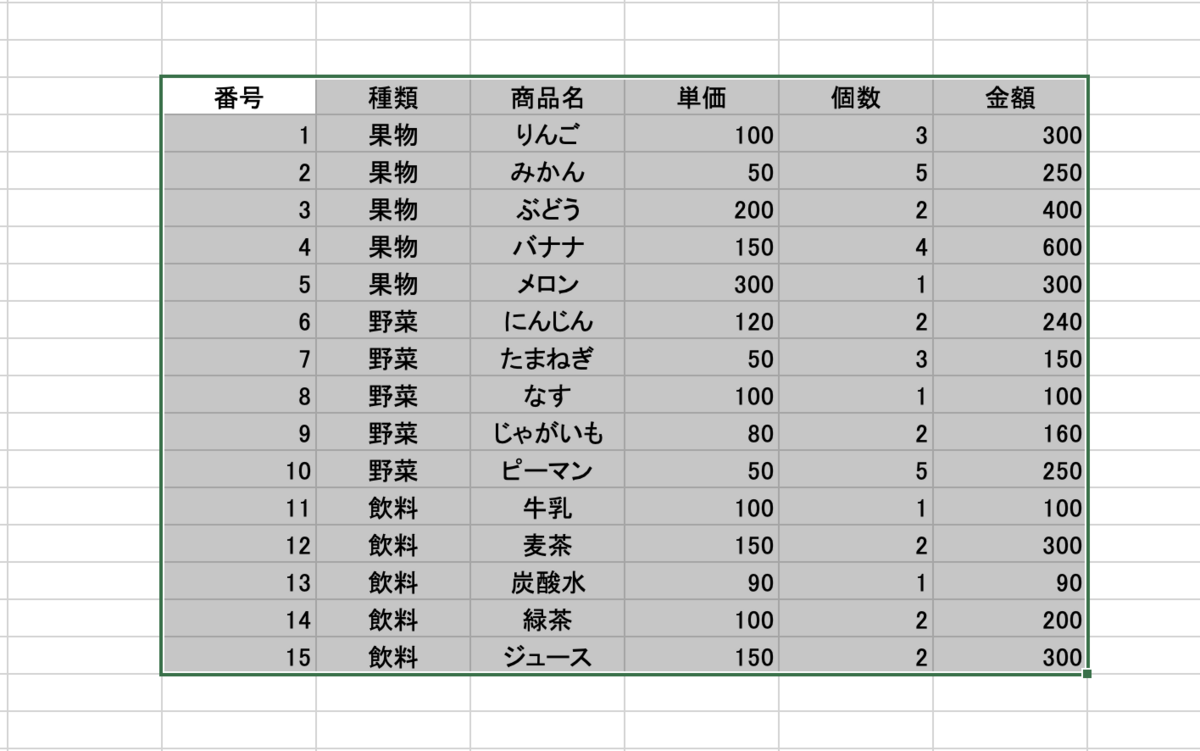
完成です!!
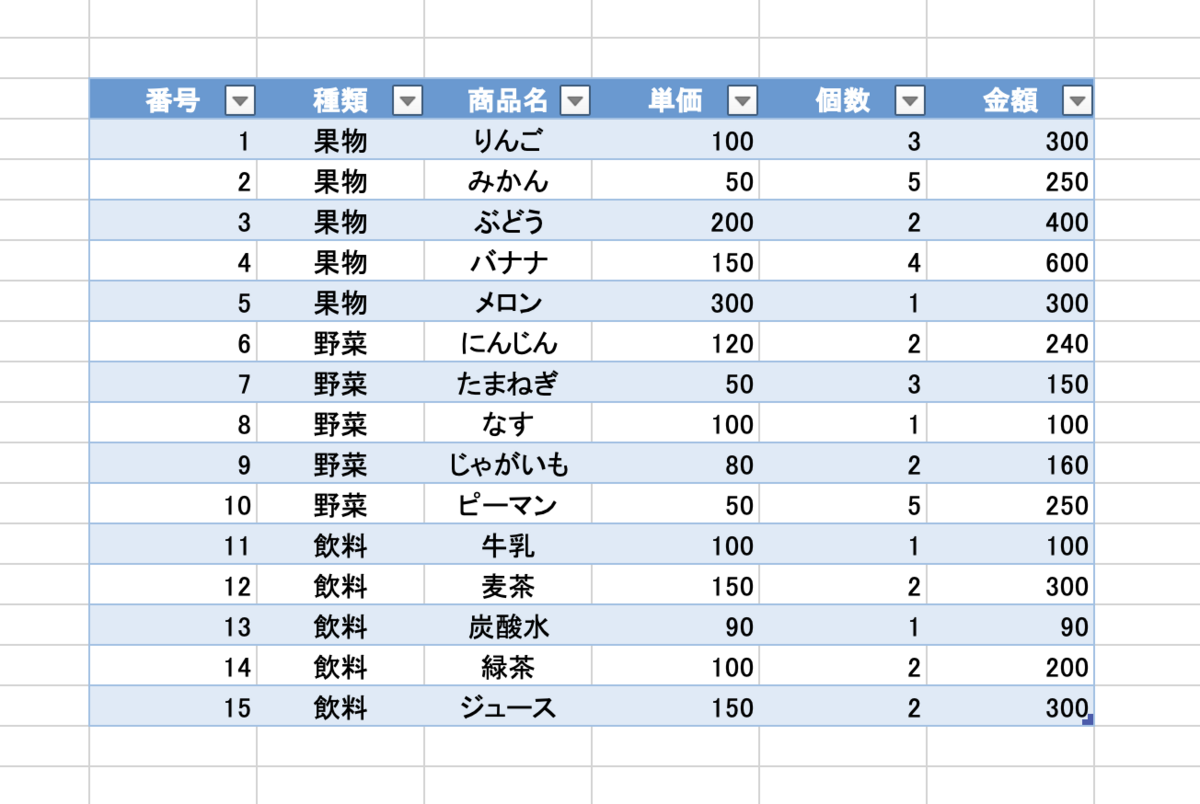
最後に
今回は表の作成の
コツと便利なテーブル機能をお伝えしました.
1.【コツ①】表に必ずナンバーリングするのがおすすめ!!
2.【コツ②】表の罫線は必要最低限にするのがおすすめ!!
3.【コツ③】表を作成にはテーブル機能を使うのがおすすめ!!
特に”テーブル機能”
非常に便利ですが
最後の最後にもっと楽になる方法があります.
それは...
明日会社で表にした領域を選択して
【Ctrl】+【T】を押してみてくだい.
これだけでテーブル機能が発動します!!
お試しあれ!!

【繰り返し作業こそ楽して早く終わらそう】初心者でもたった1つ覚えるだけOK!!繰り返し作業が驚くほど楽になる!!作業効率を2倍にする方法!!
こんにちは!!Masahiroです!!
今回は
繰り返し作業が楽になる
覚えておくと非常に便利な
Excelで使えるショートカットキー
について紹介します.

新卒社会人やMicrosoft Office初心者の方で
日頃のExcel作業で
”同じ操作の繰り返しが面倒くさい!!”
と思っている方
Excelを使い始めたばかりで
機能を良く分かってないがために
“他の人よりも仕事をするのが遅い”
と感じている方.
繰り返し操作ばかりの単純な作業くらい
”さっさと終わらせて定時で帰りたい!!”
と思っている方.

この記事を読み
たった1つ覚えるだけで
データ入力の繰り返し操作
書式設定(文字色変更やセル塗りつぶし)の繰り返し操作
行・列の挿入や削除の繰り返し操作
などが
驚くほど楽になり
明日からすぐにでも活用してもらえれば
明日からの
あたなは...
①業務効率が向上します
同じ仕事でもこなせる時間が半分になり
日々の残業時間が少なくすることができるかもしれません.
.
②仕事の質が向上します
面倒な繰り返し操作が楽になるので
飽きや集中力の低下もなく
ミスをなくすことができるかもしれません.
③信頼を得ることができます
仕事も早いだけでなく仕事の質も良い.
周囲からの信頼を得ることができます.
すなわち
たった1つ覚えるだけで
仕事が早くなって,仕事の質もあがって
”仕事ができる人”
とになれるかもしれません!!

でも
もしこのたった1つを知らないだけで
これからもあなたは
①業務効率が悪いまま
面倒な繰り返し操作を
これからもずっと
やり続けることになります.
②仕事の質を低下させたまま
面倒な作業に時間をかけ
本来やりたい仕事もできず
時間を割けずミスばかり
仕事の質が低いままになります.
③信頼を失っていきます
仕事も遅く,仕事の質も悪いと
周囲からの信頼も得られなくなってしまいます.
たった1つを覚えればいいのに
それをしないだけで
”仕事のできない人”
になってしまいます,

この記事を読んでいただければ
”繰り返しの操作を楽にして”
”仕事ができる人”
になるきっかけを掴むことができるので
是非参考にしてみてください.

同じ作業の繰り返しは楽しよう!!
みなさんの中で
日々の仕事において
同じ作業,同じ操作をして
飽き飽きしている方いらっしゃいませんか?
例えば
Excelで出席者名簿を作成して
欠席者のセルを灰色に塗りつぶす作業を繰り返したり
文章作成して
要所ごとに文字色や太文字にする作業を繰り返したり
複数のグラフの
色味,線の太さを統一する作業を繰り返したり
こういった繰り返し作業を
気合いと根性でやっていたら確実に時間の無駄です.
繰り返し作業を
気合いと根性でやるのは
時間の無駄でもありますが
ミスの元でもあります.
”時間かけた割にミスが多いな”
という経験ありませんか?
それは
繰り返し作業による
飽きと集中力の低下によるものです.
効率化することは
時間的な面もありますが
仕事の質の面でも効果を発揮するので
効率化できるものは
どんどん効率良くしていくことを
おすすめします.
そして
今回の記事では
繰り返し作業の効率化にフォーカスします.
繰り返し作業の効率化手段としては
①ショートカットキーを使う(操作の簡略化)
②マクロを組む(操作の自動化)
③フォーマットを利用する
この3つが非常に有効的です.
絶大な効果を発揮するのは②と③ですが
今回は
マクロなんて組めない,
フォーマットなんて存在しない
新入社員や初心者のために①ショートカットキーを使った
繰り返し作業を楽する方法をお伝えします.
これだけでも十分に
作業を楽に早くすることができますよ!
直前の操作を繰り返すときは,【F4キー】を押すべし!!
答えをすでに書いてしまっていますが
自身を振り返ってみてください.
もし下図のように
男はセルを青色に塗りつぶし
女はセルを桃色に塗りつぶし
をしようと思った場合
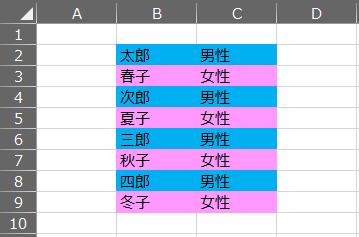
あなたならどうしますか?
1行ずつセルを選択して塗りつぶす.
面倒ですよね?
1行セルをコピーして
貼り付けのメニューから
書式のみ貼り付けをしますか?
悪くはないですが,これもちょっと面倒ですよね?
こういうときに非常に便利なのが
【F4キー】
になります.
【F4キー】には
”直前の操作を繰り返す”
という非常に便利な機能があります.
使い方も非常に簡単で
以下のように”太郎””男性”のセルを
”青色に塗りつぶし”
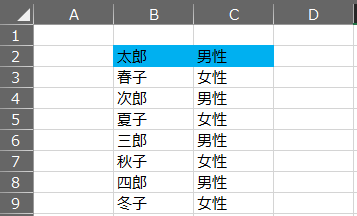
”次郎””男性”のセルを選択して
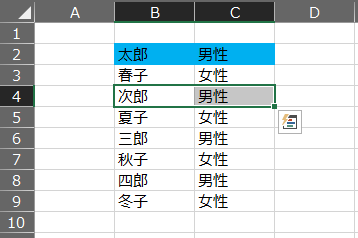
【F4キー】を押すだけ!!
すると
直前に行った
”青く塗りつぶす”操作が行われるので
”次郎””男性のセルが青く塗りつぶされます.
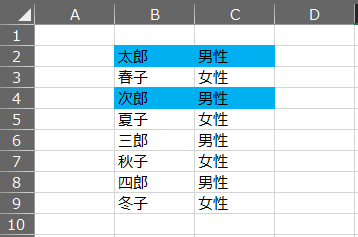
あとは
”三郎””男性”と”四郎””男性”のセルも
同じように【F4キー】を押せば
青く塗りつぶすことができます.
桃色に塗りつぶす場合も同様で
一度”春子””女性”のセルを桃色で塗りつぶし
残りを【F4キー】を使って塗りつぶすだけです.
これで完成です!!
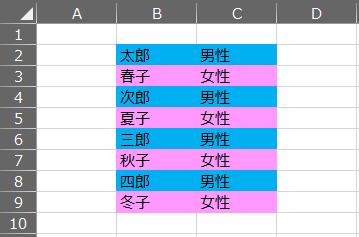
いかがでしょうか?
一つずつ塗りつぶすよりも
貼り付けメニューから書式貼り付けするよりも
”楽”で”早く”繰り返し操作できることが
ご理解いただけたと思います.
ちなみに
【F4キー】で繰り返し操作ができるものは
・文字色
・セルの色
・太字、斜体、下線
・行列の挿入、削除
・罫線(枠線)
・その他「セル全体」の書式変更
などがあるので
色々な場面で使用できます.
絶対参照させるときは,【F4キー】を押すべし!!
【F4キー】には直前の操作を繰り返す以外にも
便利な使い方があります.
それが絶対参照させるときに使う
”$”マークをつけることです.
絶対参照は
計算式で参照するセルを固定したいときに
使用するものです.
例えば
以下のように
”5”✖️”1~5”の計算結果を
E列に入力する場合
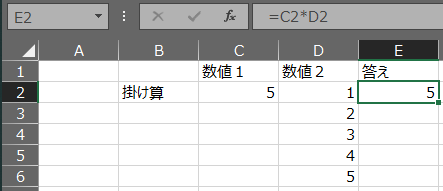
E列,2行目に
”=C2*D2"と計算式を入力することで
"5✖️1”の計算結果を入力することができます.
これを
E列,3行目〜6行目にコピー&ペーストすると
参照位置も一緒にずれていしまうので
下図,赤枠で示したように
空白と数値の掛け算をすることになってしまいます.
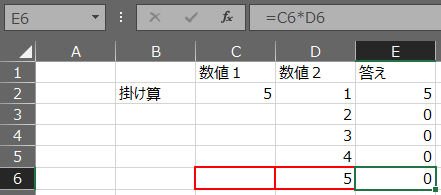
そこで登場するのが
絶対参照です.
今は
”5”✖️”1~5”の計算結果を
E列に入力したいので
”5”が入力されている”C2”セルを
固定させる必要があります.

そのため,今回の例で行くと
”C2”に”$”マークをつけて
”=$C$2*D6”と入力し
以降の行にもコピー&ペーストしてあげることで
”5”✖️”1~5”の計算結果をE列に入力させることができます.
ここで面倒となるのが
”$”マークの入力です.
単純に数式を入力するのであれば
”=”の後に計算させたいセルを選択すれば
入力の手間は省けますが
”$”マークをつけるには手入力が繰り返し必要になります.
しかも,行列ともに絶対参照させたい場合は
”$C$2"
行だけ絶対参照させたい場合には
”C$2”
列だけ絶対参照させたい場合には
”$C2”
と場合によって入力位置を
気にして入力しないとけないので
これまた面倒です.
短い計算式ならまだしも
少し長くなると,それもまた面倒です.
少し前段が長くなりましたが
ここでも役立つのが
【F4キー】になります.
【F4キー】を押すことで
好きな位置に”$”マークをつけることができます.
”C2”セルに”$”マークをつけたい場合

【F4キー】を一度押すと
行列共に絶対参照”$”マークをつけることができます.

さらにもう一回【F4キー】を押すと
行に絶対参照”$”マークをつけることができます.
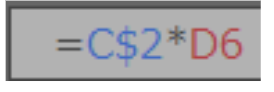
さらにもう一回【F4キー】を押すと
列に絶対参照”$”マークをつけることができます.
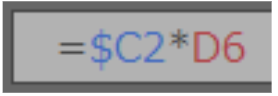
ここから
もう一回【F4キー】を押すと
元に戻ります.

いかがでしょうか.
いちいち”$”マークを手入力するより
はるかに”楽”で”早い”ですよね!!
最後に
今回は
繰り返し作業が楽になる
覚えておくと非常に便利な
Excelで使えるショートカットキー
【F4キー】についてお伝えしました.
”直前の操作を繰り返す”
”絶対参照の$マークをつける”
たった一つこの【F4キー】を覚えるだなので
この記事を読んだあなたは
もうスキルを手に入れたも同然です!!
もう覚えたはずです!!
今,手元にExcelソフトが入ったPCがある方は
今すぐにでも試してみてください!!
ない方は,明日会社にいったら
一度Excelを立ち上げて試してみてください!!
【いち早くExcel初心者から抜け出そう!!】マウス操作はもう不要!!キーボードのみでExcel作業ができるようになる!!初心者が手っ取り早く作業効率を2倍に上げる方法!!
こんにちは!!Masahiroです!!
今回は
Excel初心者が
Excelの業務効率を上げるために
最初に覚えるべきこと
について紹介します.

新卒社会人やMicrosoft Office初心者の方で
Excelを触りはじめたけど
これまで触ってこなかったので
一つ一つの操作が遅かったりして
“他の人よりも仕事をするのが遅い”
と悩んでいる方
日頃のExcel業務の効率をあげたいけど
”どうすれば業務効率を上げることができるのか分からない”
と悩んでいる方
“Excel作業の細々した操作の繰り返しにうんざりしている方”
この記事を読んでいただければ
・業務効率の向上
同じ仕事でもこなせる時間が半分になり
日々の残業時間が少なくすることができるかもしれません.
.
・仕事の質の向上
面倒な繰り返し操作が楽になるので
飽きや集中力の低下もなく
ミスをなくすことができるかもしれません.
・周囲からの信頼を得る
仕事も早いだけでなく仕事の質も良い.
周囲からの信頼を得ることができます.
そんな未来を手にすることができます.
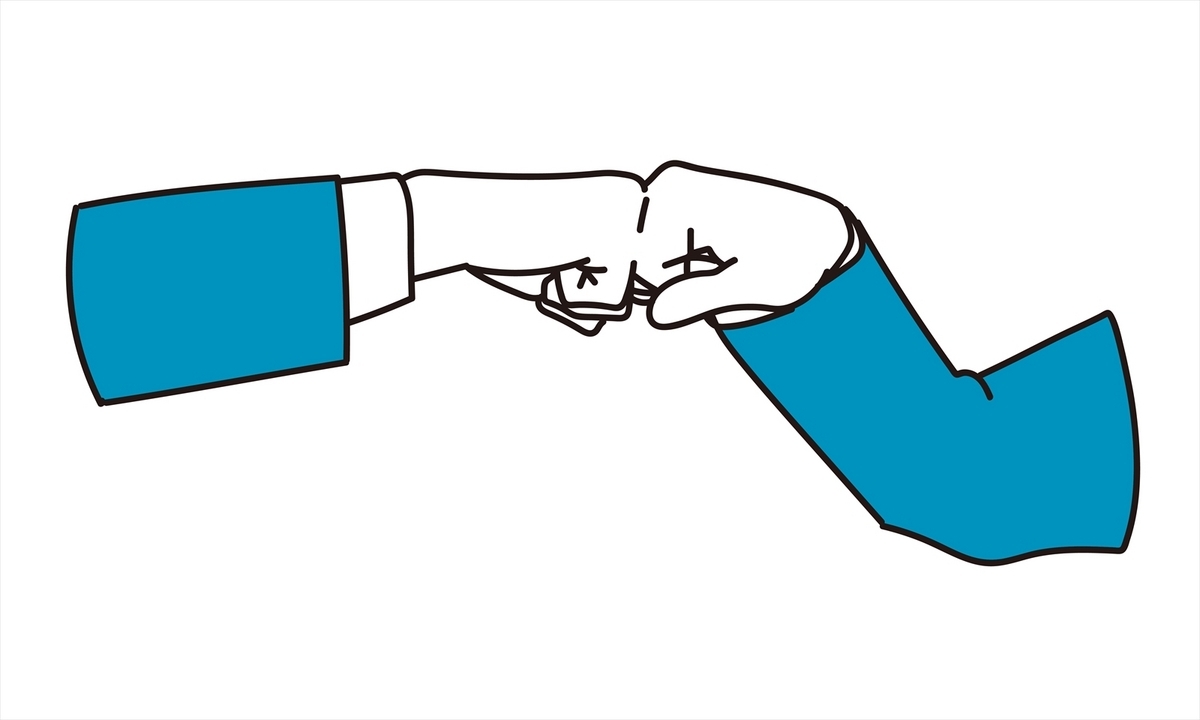
逆をいえば
あなたがこれからも変わることなく
今のままの状態で仕事を続けていくと
・業務効率が悪いまま
仕事に追われ残業が増える日々を送り
毎日眠気と戦いながら
仕事をすることになるかもしれません.
・仕事の質を低下させたまま
残業の疲れ,眠気から
集中力の低下,仕事のミス
仕事の修正にまた時間を取られる
悪循環に陥るかもしれません.
・周囲からの不信感
毎日残業しているのに
仕事も遅いし,仕事のミスも多い.
自身は頑張っているつもりでも
周囲からは“毎日残業して何をしているんだ”
なんて思われるかもしれません.

こうならないためにも
この記事を役立てて頂き
業務効率を上げて ,仕事の質もあげて
周囲からの信頼を得られるようになりましょう!!
Excelで業務を効率化するには?
日々Excelの業務を効率化させるには
①ショートカットキーを使う(操作の簡略化)
②マクロを組む(操作の自動化)
③フォーマットを利用する
この3つが非常に有効的ではありますが.
新卒社会人やMicrosoft Office初心者の方で
マクロを組める方は
そういないと思います.
むしろ,マクロって何?
となっている方も多いのではないでしょうか.
フォーマットに関しては
会社にもよりますがフォーマットが存在しなかったり
フォーマットになってない操作の部分で
困っている方もいるのではないでしょうか?
そんな方のために
今回は
①ショートカットキーを使う(操作の簡略化)
にフォーカスして紹介していきたいと思います.

ショートカットキーとは
ショートカットキーについて
紹介する前に
皆さんの中でこんな方はいませんか?
同じ文章や数式をいちいち手入力している.
もしこんな方がいれば
今すぐそんなことはやめて
今回知ることになる
ショートカットキーを使いましょう!!
“超ど初心者”すぎます!!
次に
同じ文章や数式をコピー&ペーストしている.
これ
どのようにやっていますか?
マウスを使って
セルを選択して
右クリックしてコピー
マウス使って
セルを選択して
右クリックして貼り付け
もしくは
リボンのコマンドから行っていたりしませんか?
間違いではありませんが
まだまだ初心者です

ショートカットキーを使うことで
もっと”早く”“楽”することがでるので
是非今回覚えましょう!!
他には
ショートカットキーは使っているけど
少ししか知らない.
何があって,何から覚えればいいか分からない
という方もいるかもしれませんが
そんな方には
今回は優先して覚えるべきショートカット
をお教えしますので.
その中から知らなかったものを覚えて
是非活用してみてください.

では
その前にショートカットキーを知らない方のために
ショートカットキーとは何かお教えすると
ショートカットキーとは
キーボードを使って
パソコンの操作を行う機能のことです.
ショートカットキーを使うと
いちいちキーボードから手を離して
マウスに持ち替える必要がなくなり
編集作業を効率良く行うことができます.
なんだそれだけ?
と思った方
ショートカットキーを侮ってはいけません.
さきほどの
文章や数式をコピー&ペースする場合
編集作業を創造してみてください.
キーボードでカタカタ編集中
所々でコピー&ペースするたびに
マウスに持ち替えて,あっちこっちクリックするの
面倒ではありませんか?
1つ2つなら良いかもしれませんが
1時間や2時間
1日かけての作業となると
所々でのマウス持ち替えが
非常に面倒に思うはずです.
ですが
ショートカットキーを使うことで
キーボードで編集しているそのままに
コピー&ペースすることができます.
楽だと思いませんか?
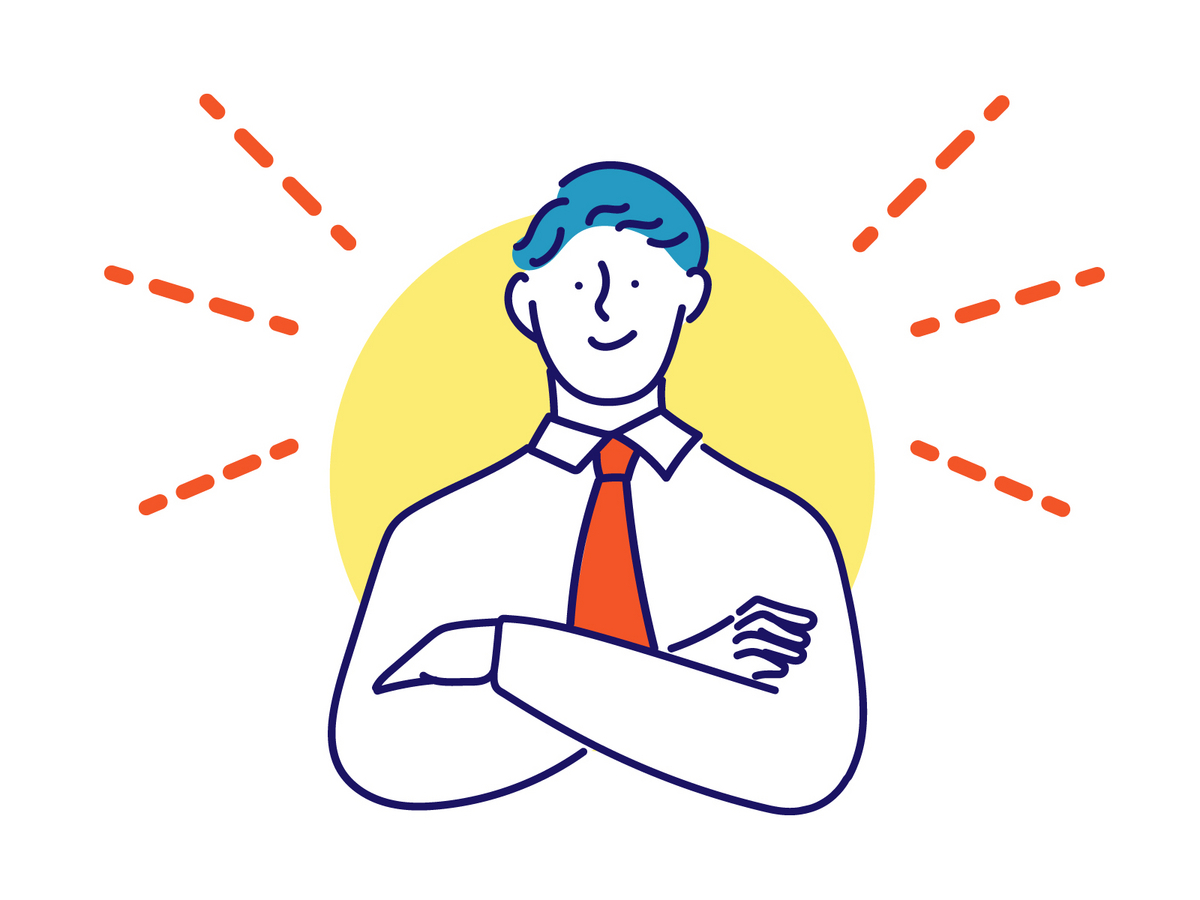
しかも,ショートカットキーは
多くのキーを押すわけではないので
クリックを繰り返すより遥かに早いです.
ショートカットキー使っていなかった方
そもそも自力で入力,編集作業を頑張っていた方
ショートカットキーをもっと知りたい方
是非多くのショートカットキーを覚えて
作業効率を上げましょう!!
最初は
5分,10分しか効率化できないかもしれません
でも,塵も積もれば山となるです
それがいずれ30分,1時間の余裕を生み出しますので
是非最後まで記事を読み進めて
業務効率化している未来を手に入れて下さい

最初に覚えるべきショートカットキー
ショートカットキーは沢山ありますが
大きく分けて2つに分けられます.
①そのツールでしか使えない,
使う場面が少ないショートカットキー
②PC操作全般でも使用できる
使用頻度の多いショートカットキー
今回は皆さんに色んな場面で
業務効率を上げて頂きたいので
‘②PC操作全般でも使用できるショートカットキー
をお教えします.
それでは
一覧にしてまとめたものがこちらです!!

表記に関して説明します
【⚫︎⚫︎】+【⚫︎⚫︎】と表記されていますが
キーとキーの間が”+”で表記されている場合は
同時にキーを押している必要がある
ショートカットキーになります.
【⚫︎⚫︎】→【⚫︎⚫︎】と表記されている場合は
順番にキーを押す必要があることを示しています.
今回あげたものは
ほとんど同時にキーを押している必要があるものになります.

紹介したショートカットキーは
PC操作全般でも使用できる
ショートカットキーでもありますが
使用頻度も高いショートカットキーです.
例えば
編集,作成したファイルは必ず保存しますよね?
編集途中でソフトが落ちて
保存してなかったがために
最初からやり直し
なんて経験ありませんか?
こまめに保存するにも
いちいちマウスに持ち替えて
保存をクリックするの手間に感じてませか?
編集しているついでに
【Ctrl】+【S】を押してしまえば
保存のし忘れもなく
手間もいりません.
最初からやり直すことなんてほぼなくなります.
今回紹介した是非ショートカットキーを
覚えて,活用して
業務効率を上げていきましょう!!
使用頻度が高いので
すぐに覚えられるはずです!!

最後に
今回はショートカットキーについてお伝えしました.
しかも,PC操作全般で使用できるショートカットキーで
正直,大奮発です.
ですが
一度に全てを覚えるのは難しいかもしれませんが
一覧の中でこれ使えそうだな
とか
操作イメージが湧きやすい
と感じたものから活用してみてください.
おすすめは先にも書きましたが
【Ctrl】+【S】です.
ファイルの保存は
毎日誰でもやるのではないでしょうか?
使ってみるとショートカットキーの良さを
実感できるはずです!!
是非お試しあれ!!
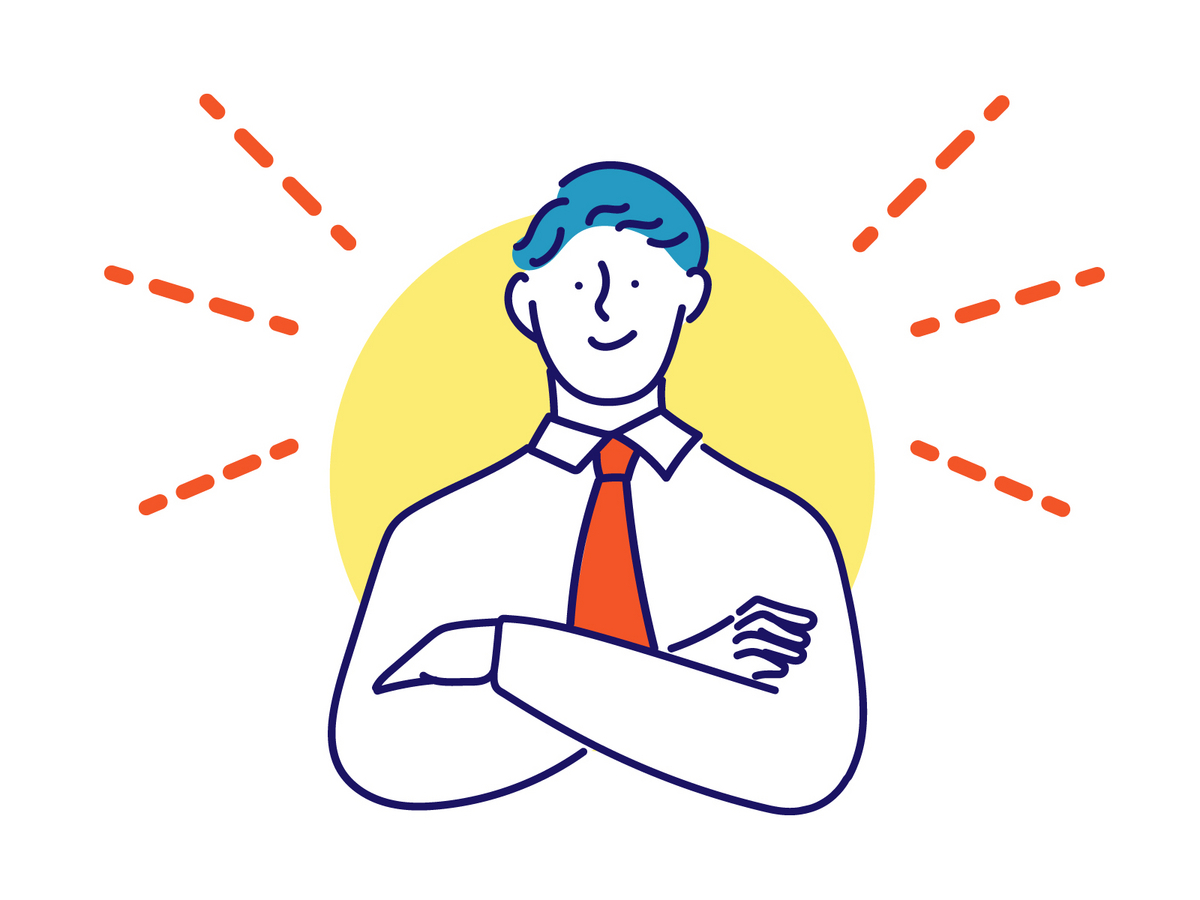
【Excelを制する者が仕事を制する】新入社員やExcel初心者でも仕事ができる人に思われる!!正しく楽をして業務効率を向上させるコツ!!
こんにちは!!Masahiroです!!
今回は
Excelを使いこなして
業務効率を上げるコツ
について紹介します.
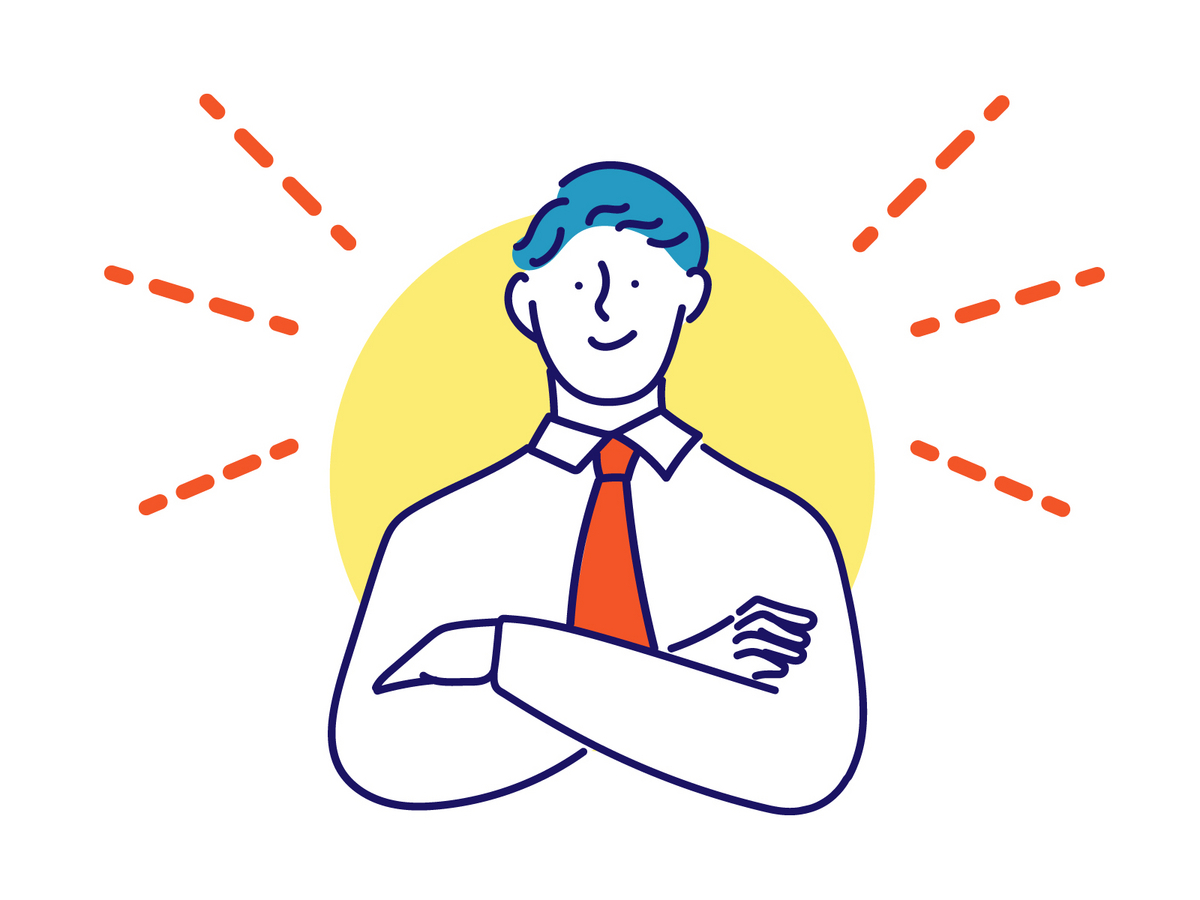
新卒社会人やMicrosoft Office初心者の方で
“他の人よりも仕事をするのが遅い”
と感じている方.
”もっと効率よく仕事を進めて早く帰りたい”
と思っている方.
”効率化って何をすればいいか分からない”
と疑問を抱いている方.

この記事を読むことで
Excelを使いこすために
何から始めれば良いのか
理解頂けるかと思います.
そして,
理解して頂いた上で
少しずつ行動に移してもらえれば
①時間効率の向上
同じ仕事でもこなせる時間が半分になり、
日々の残業時間が少なくすることができます.
.
②仕事の質の向上
時間に余裕がうまれ
その時間で
終わった仕事の確認するも良し
別の仕事,雑務の処理をするも良し
仕事の質を向上させることができます.
③信頼性の向上
仕事も早いだけでなく仕事の質も良い.
周囲からの信頼を得ることができます.
上司からみたら
評価が上がること間違いないですよね?
間違いなく周囲から
”仕事ができる人”
と思われます!!

でも
もし,業務効率向上させたいけど
”何して良いか分からないから”
”現状,何とかなっているから大丈夫だ”
”仕事に慣れてないだけでそのうちできるようになる”
なんて思って
業務の効率化をせず
現状を維持していると
①仕事中心の生活
いくら残業をしても
仕事が一方に減らず
仕事中心の生活になってしまいます.
②仕事の質の低下
作業だけで手一杯で
時間をかけた割にミスに気づけず,
仕事の質が下がって
周囲に迷惑をかけてしまうかもしれません.
③信頼性の低下
仕事も遅く,仕事の質も悪いと
周囲からの信頼も得られなくなってしまいます.
若いうちは可愛がられるかもしれませんが
数年経つとそうもいきません.
気づいたころには
”仕事のできない人”
のレッテルが貼らていることでしょう.

もしここまで読んで
少しでも
”仕事ができる人”になりたい
”仕事ができない人”になりたくない
と思った方は
この記事を読んでいただければ
”業務効率向上のコツ”がわかり
”仕事ができる人”
になるきっかけを掴むことができるので
是非最後まで読んで
そのきっかけを掴んでください!!

業務効率向上のために,なぜExcelを使いこなす必要があるのか
この記事では
業務効率向上のために
Excelを使いこなすコツ
について紹介しますが
なぜ,業務効率向上のために
Excelを使いこなす必要があるのか
についてまずはお話しします.
いきなりですが,
普通に生活していてPC自体を触ることはあっても
Excelを触る機会はどれくらいあるでしょうか?
恐らくほとんどの人が
普段の生活でExcelを触ることは
少ないのではないでしょうか?
しかし,
2022年現在
「現在の勤め先でExcelを利用しているか?」
のアンケート調査をしたところ
「98.6%」
とほんとどの方が利用していると
回答しているアンケート結果があります.
私生活では使用しないけど
仕事では必ず使用するExcel.
言い換えると
仕事でしか使用しないExcel
加えて,Excel自体
高度な計算以外にも
文章作成やグラフの作成など
仕事で扱う場面が非常に多いのです.
仕事において
Excelとは縁を切っても切れない関係
にあります.
でもExcelは
仕事でしか使用しないので
Excelスキルには個人差がでてきます.
そうなれば
人それぞれ業務の効率に差が出て当然です.
逆に言うと
しっかりとスキルさえ身につければ
業務効率を上げることができます.
そして
Excelの使用頻度,汎用性を考えると
Excel業務をどう効率化するかが
全体業務効率向上につながると言っても
過言ではありません.
そのため
業務効率向上のためには
Excelを使いこなす必要があるのです

私自身,新入社員の時は
気合いと根性で
Excel業務をこなしていました.
学生時代,Excelを使用する機会があったので
ある程度は使えているつもりでいたのですが
次第にミスが増え
やり直し仕事含め
仕事が増え
残業は増え
仕事に追われて
余裕もなくなり
ミスを繰り返す
の悪循環に陥っていたことがありました.
原因は
毎日の同じような業務,操作の繰り返しによる
慣れからくる謎の自信と集中力の低下でした.
毎日の同じような業務,操作の繰り返しをしていると
とにかく退屈になり,集中力が低下しまいます.
毎日同じような作業していると
慣れから,謎の自信が芽生え
確認を怠るようになったりします.
結果的に
ミスを増やしてしまい.
やり直し作業などに時間を取られて
残業するなどの
悪循環に陥ってしまいました.
このままではダメだと思った私は
どうすれば良いか考え
以下のようなことを考えるようになりました.
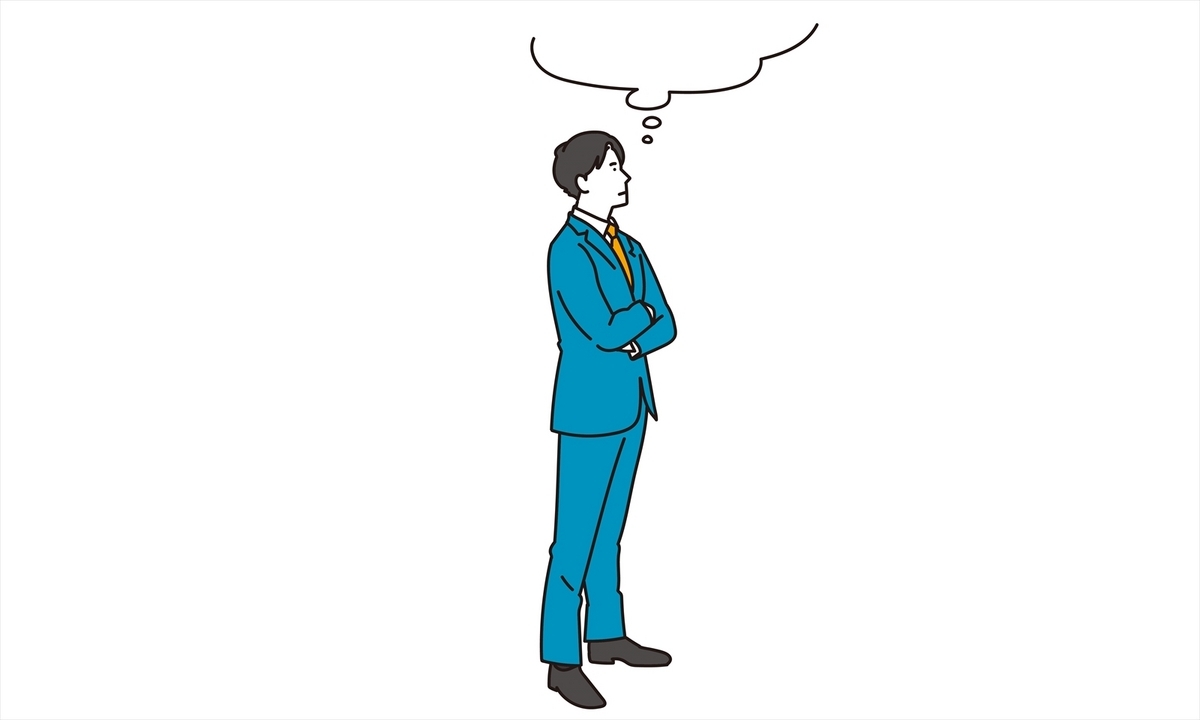
”もっと効率よく仕事ができないだろうか?”
”正しく楽をするにはどうしたらいいだろう?”
そして
考えて最初に取り組み始めたのが
今回紹介する,
”Excelを使いこなして,業務効率を上げるコツ”
になります.
勉強が必要な部分もありますが
ほとんどが明日からすぐに
取り組める内容です.
私自身,
少しずつスキルを身につけて
今では,昔と比べると業務効率2倍,
同じ時間で倍以上の仕事をこなせるようになりました!!
ほとんどが明日からすぐに
取り組める内容です.
みなさんも
”正しく楽をして”
”仕事ができる人”
になること間違いなしだと思いますので
是非参考にしてみてください!!

Excelを使いこなして,業務効率を上げるコツ
それでは
Excelを使いこなして,業務効率を上げるコツ
について紹介します.
それは
以下3つです.
①ショートカットキーを使いこなす
②関数を使いこなす
③備わっている機能を使いこなす
①ショートカットキーを使いこなす
ショートカットキーとは
キーボードを使って
パソコンの操作を行う機能のことです。
ショートカットキーを使うと
いちいちキーボードから手を離して
マウスに持ち替える必要がなくなります.
たったこれだけで
作業を効率良く行うことができます.
例えば
編集作業中
一度キーボードから手を離して
マウスでコピー&ペーストしてませんか?
Excel左上の
保存コマンドをマウスでクリックして
ファイルの保存をしてませんか?
マウスでクリックして
元に戻したり,やり直しコマンドを押して
編集していませんか?
これら全て
キーボードを使って
以下のショッートカットキーで
事を済ませることができます.
[Ctrl+C]:コピー
[Ctrl+X]:切り取り
[Ctrl+V]:貼り付け
[Ctrl+S]:上書き保存
[Ctrl+Z]:直前の操作を元に戻す
[Ctrl+Y]:元に戻したのを取り消す
ショートカットキーはこれだけじゃありません.
もっとたくさんあります.
ですが,一度に沢山覚える必要はありません.
全部覚えたところで
結局使わないものの方が多いです.
まずは
これまでショートカットキーを
知らなかった,使っていなかった
なんて人は
一つでもショートカットキーを使い始めましょう!
きっと感動して
もっとショートカットキーを
使いたくなるはずです!!
今回例に挙げたショートカットキーは
よく使用するので覚えておくと良いですよ!!

②関数を使いこなす
関数とは
Excelであらかじめ定義された数式を用いて行う
計算のことです。
簡単なものでいうと
数値の合計、平均値、最大値、最小値など
自動的に楽に計算することができます。
そして
関数には
・計算が簡単になる
・計算を自動化出来る
・使い方が比較的簡単
・ただの書類がツール(道具)になる
・作った本人だけじゃなく利用した人全員のメリットになる
「便利」で「正確」で「時短」になる
そんなメリットが関数にはあります.
使い方次第で
残業時間も減りますし
仕事の質もあがりますし
周囲に貢献できて,評価もあがることでしょう!!
まさか
足し算をするとき
=A1+A2+A3+A4+A5
なんて計算させてませんよね?
関数を使うと
=SUM(A1:A5)
で同じように計算できます.
SUM関数は”数値の合計値を求める”関数です.
足し算する数が少なければ良いですが
広範囲の足し算となると,式も長くなるので
SUM関数を使う方がスマートです。
よく使うもので
他にも紹介すると
SUM関数:数値の合計値を求める
AVERAGE関数:複数の数値の平均値を求める
MAX/MIN関数:最大値/最小値を求める
IF関数:条件を設定して、表記を分ける
これまで関数を
知らなかった,使っていなかった人は
関数を使い始めましょう!

③備わっている機能を使いこなす
Excelには
便利な機能が備わっています.
例えば
マクロ機能による自動処理
というプログラム言語を用いた
マクロ機能がついています.
覚えるのに多少勉強は必要ですが,
作業効率向上にとても有効な機能です.
特に同じような作業を
Excel上でする時に非常に便利な機能です.
一定の機能をマクロ機能を使って登録しておけば
あとはワンタッチで自動的に
その作業を処理することが可能になります.
しかも
プログラミングなんてやっとことないよ〜
なんて方のために
マクロの記録機能
なんて嬉しい機能が
Excelには備わっています.
高度な物を自動化させるには
やはり多少勉強して
自身でプログラミングが必要ですが
マクロの記録機能は
一切プログラムを書くことを必要としません.
記録ボタンを押して
あとは,自動化したい処理を一度操作するだけで
勝手にプログラムを書いてくれて
マクロとして登録してくれます.
マクロはExcel業務効率化の花形ではありますが
他にも
よく使うコマンドを並べて,使用できる
クイックアクセスツールバーだったり
Excel上のカーソル移動,範囲選択などの
キーボード上の操作だったり
業務効率向上のための機能,操作は
沢山あります.
些細なことでも
小さな積み重ねが
仕事全体の業務効率向上につながります.
Excelに備わっている機能を理解して
使いこなして
業務効率向上させていきましょう!!
最後に
今回
”Excelを使いこなして業務効率を上げるコツ”
について紹介しました.
今一度まとめると
以下3つです.
①ショートカットキーを使いこなす
②関数を使いこなす
③備わっている機能を使いこなす
一度に全部覚えて使いこなすのは
非常に大変です.
一度に覚えようとすること自体
非効率です.
なので
まずは1日1つ
ショートカットキーや関数
を覚えてみてはいかがでしょうか?
このブログでは
Excel初心者が覚えるべき
ショートカットキーや関数なども紹介しているので
そちらも参考にしてみてください!!

【業務効率向上】目指せ定時退社!!プログラミングスキル不要!!初心者でもマクロ作成可能!!簡単な作業からマクロ登録して業務効率化を図ろう!!
こんにちは!Masahiroです!!
今回は
業務効率化のための
Excelマクロの記録の機能,設定
について紹介します.

マクロとは
ファイルを開く
→セルの値をコピーする
→別シートに貼り付け
→ファイルを保存
このような操作をボタン一つで
実行することができます.
業務効率向上だけでなく
楽ができるから是非覚えたいですよね!!
ただ,Excelでマクロを組むには
VBAというプログラム言語を用いて
プログラミングをする必要があり,
覚えるのに多少の勉強が必要になります.

きっとほとんどの方が
プログラミングなんてやったことないし...
勉強するにも時間がないし...
なんか難しそうだし...
なんてハードルを感じるのではないでしょうか?

でも安心してください.
Excelにはマクロの記録機能というものが存在します
このマクロの記録機能は
一切プログラムを書くことを必要としません.
記録ボタンを押して
あとは,自動化したい処理を一度操作するだけで
勝手にプログラムを書いてくれて
マクロとして登録してくれます.
ある一定の機能をマクロ機能を使って登録しておけば,
あとはワンタッチで自動的にその作業を処理することが可能になります.
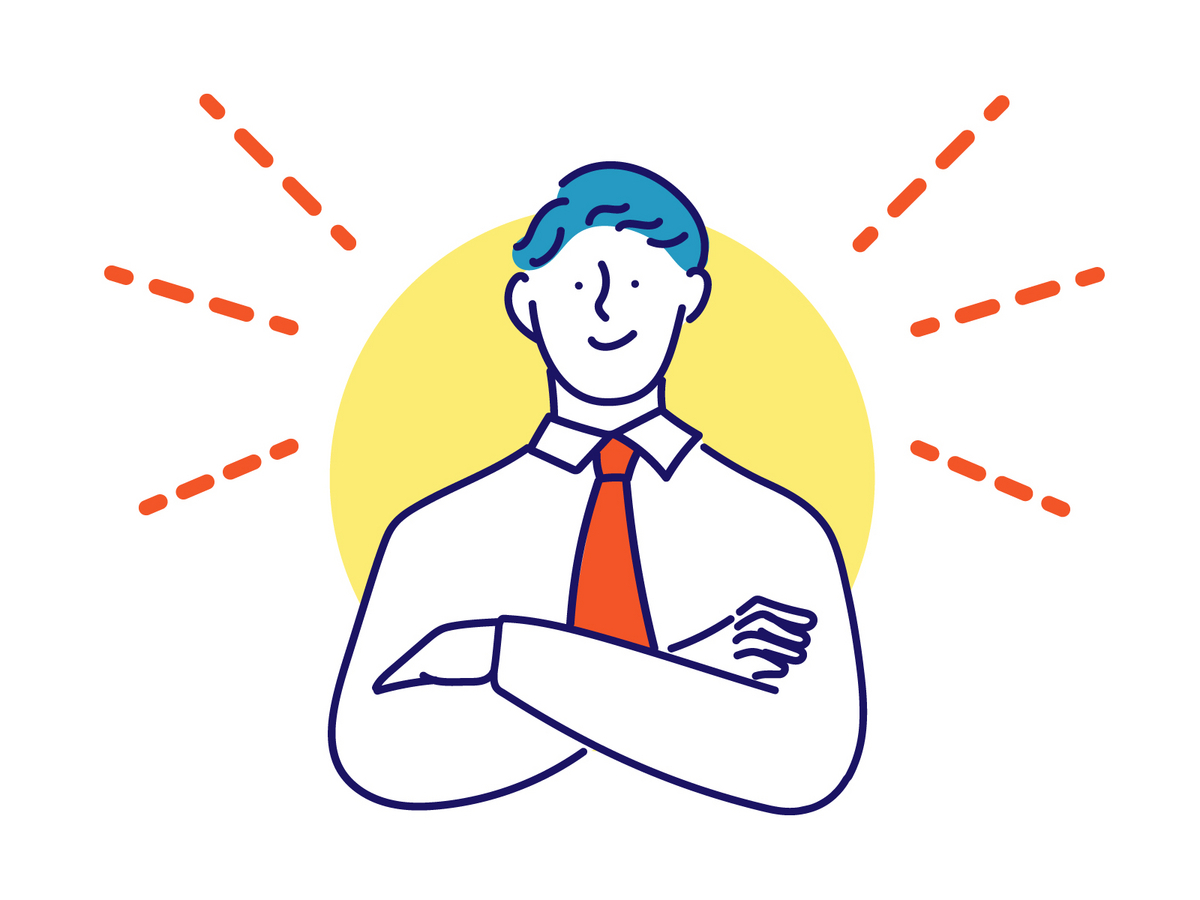
私は
プログラミングなんか
組んだことありませんでしたが
マクロの記録機能でマクロを登録し
日頃のルーティン作業の効率化を図ってました.
毎朝のルーティーンだったら
朝ボタンを一つ押して
その間にコーヒーを入れに行ったり
1日の最後のルーティンだったら
ボタン一つ押して帰宅したり.
そんなことが実現できます.
いきなり高尚なことを
やる必要はありません.
マクロの場合は
そもそもやりたくても
できないと思います.笑
でも
業務効率化は
小さな一歩から
少しずつ業務効率に役立つ
操作や設定を学んでいきましょう!!

たとえ
一つ一つの操作や設定での
仕事効率向上が微々たるものでも
塵も積もれば山となる
同じ量の仕事でも
こなせる時間が半分になり
日々の残業時間を少なすることができます.
早く作業が終わるため
時間に余裕が生まれ
その時間で確認や考えを整理できる時間にあてらます.
すると結果的に仕事の質を上げることができます.
仕事が早くかつ,仕事の質が良いと
周りからの評価もあがります。
きっと自己肯定感が増して
仕事が楽しくなることでしょう
逆に
業務効率化の手段を知らず
気合いと根性で仕事していると
仕事が終わらないからと
残業している割に
仕事が一方に減らず
挙げ句の果てに
体調を崩してしまうかもしれません.
作業だけで手一杯で
時間をかけた割にミスに気づけず,
仕事の質が下がって
周囲に迷惑をかけてしまうかもしれません.
仕事も遅く,仕事の質も悪いと
周囲からの信頼も得られなくなってしまいます.
周囲からの評価や期待を下げないためにも
業務効率向上させるための
操作,設定を覚えて,実践して
”仕事のできる人!!”
になりましょう
きっとこの記事はお役に立てるはずです!!

それではマクロの記録方法について
お教えします.
マクロの記録を使ったマクロ作成方法
使い方は以下の通りになります.
① 開発タブ の マクロの記録 を選択
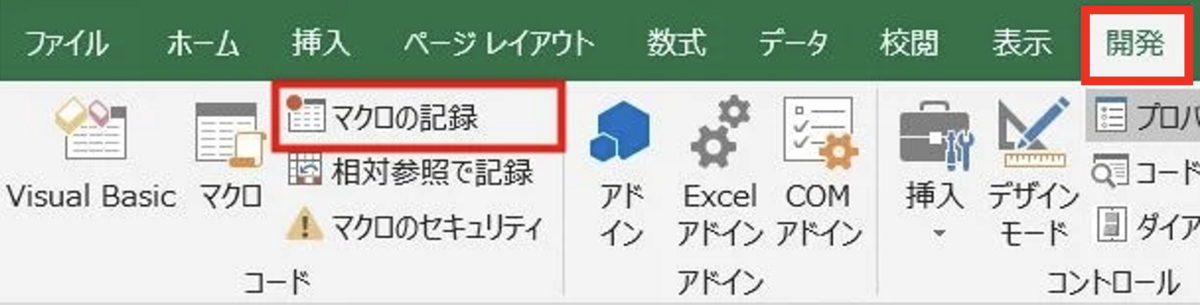
② マクロ名 を入力して OK をクリック

③ 自動化したい操作をエクセルで操作する
④ 開発タブ の 記録終了 をクリック
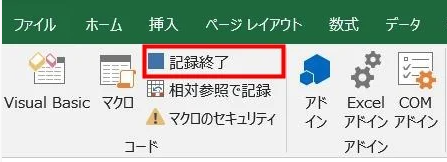
これでマクロの作成完了です.
マクロの記録 を押してから
記録の終了 までに行った操作全てが
マクロとして記録されます.
作成したマクロのプログラムコードの確認
作成後,プログラムコードを確認してみましょう.
① 開発タブ から マクロ をクリック
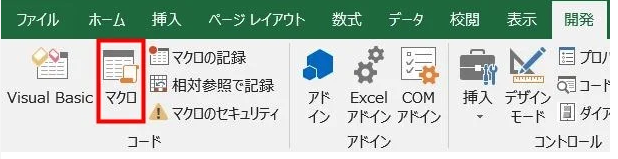
② 作成したマクロを選択し 編集 をクリック
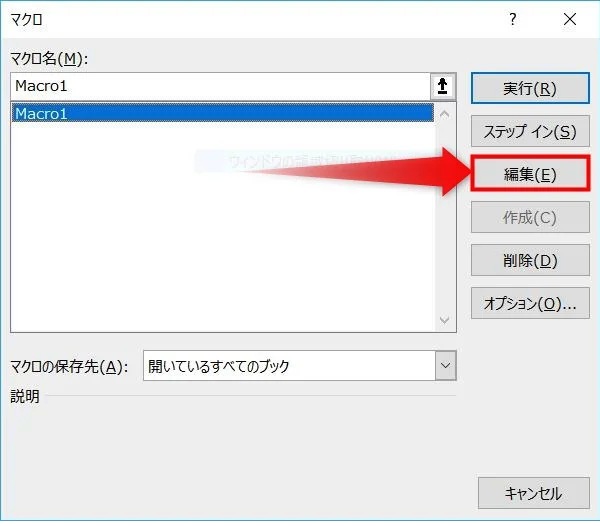
作成したマクロのコードを確認することができます.
例えば,こんな感じです.

最初はさっぱりわからないと思いますが
最初は分からなくても良いです.
まずは,触れることからはじめましょう.
作成したマクロのプログラムコードの実行
マクロを実際に実行させる場合は
① 開発タブ から マクロ をクリック
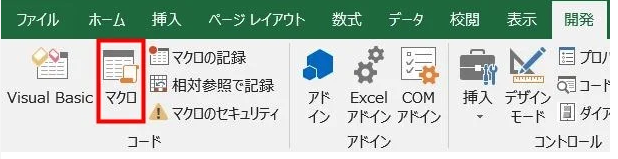
② 作成したマクロを選択し 実行 をクリック
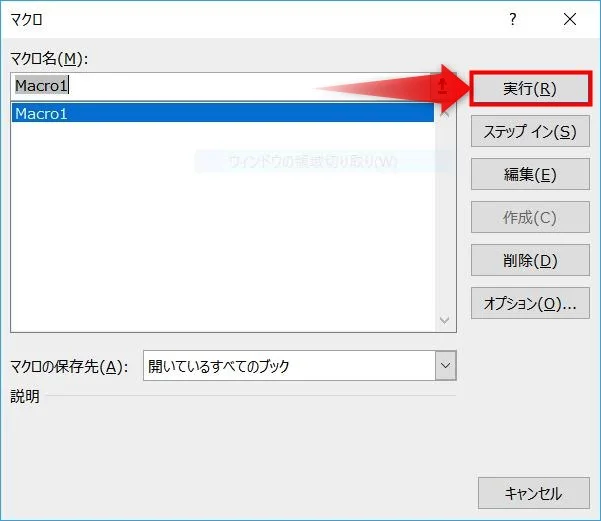
マクロ・VBAを覚えたいと思ったら
これからマクロ・VBAを覚えたいと思った方,
独学で少しでも覚えたい方,
作成されたコードを確認しながら
マクロの記録をすることをおすすめします.
PCモニターが2枚以上あると尚良いです
開発タブ から Visual Basic をクリックすると
コードを入力する Visual Basic の画面が表示されるので
マクロの記録を開始したら
この画面を横目で見ながら操作を行います.
そうすると
操作するたびに,コードが入力されていくので
今自分が行った操作が
どのようなコードを使ったのか分かるので
少しずつ覚えていくと
少しずつ,記録したマクロの改造だったりが
できるようになっていきます.
おわりに
マクロの記録機能は
プログラミング未経験者でも
すぐにマクロを作り,活用することができる
便利な機能です.
明日会社に行ったら
業務に関係ないExcelを開いて,
マクロの記録 を押して
なるほど!!
と体感してみてください!!
【業務効率向上】目指せ定時退社!!仕事が早い人は設定している.使いたいコマンドを探す必要なし.クイックアクセスツールバーの活用方法!!
こんにちは!Masahiroです!!
今回は
業務効率化のために
Microsoft Officeツール全般で使える
クイックアクセスツールバーの
機能,設定について紹介します.

クイックアクセスツールバーとは,
Excelで言うと画面左上の部分の領域のことを
クイックアクセスツールバーと言います.
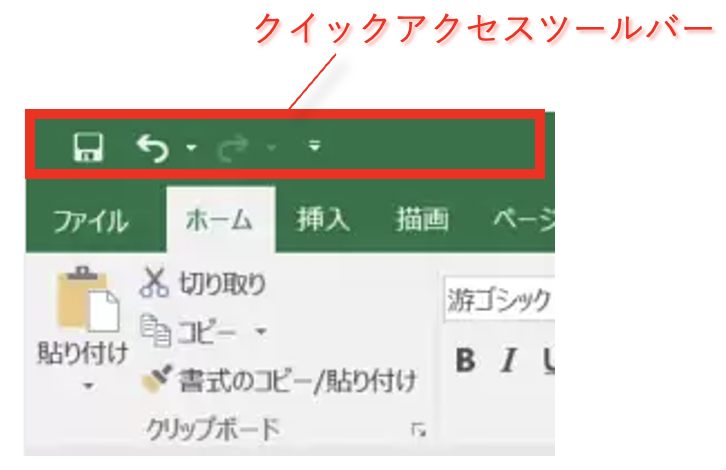
初期設定では
・上書き保存
・元に戻す
・やり直し
の3つのコマンドが登録されています.
今回はこの
クイックアクセスツールバーの
機能,設定について紹介します.
仕事でMicrosoftオフィスを使い始めたけど,
初期設定のままにしている方
もっと効率良く仕事をこなしたいと
思い悩んでいる方.
業務効率を上げたいけど,
何から始めれば良いかわからない方.
業務効率化は
小さな一歩から
少しずつ業務効率に役立つ
操作や設定を学んでいきましょう!!
たとえ
一つ一つの操作や設定での
仕事効率向上が微々たるものでも
塵も積もれば山となる
同じ量の仕事でも
こなせる時間が半分になり
日々の残業時間を少なすることができます.
早く作業が終わるため
時間に余裕が生まれ
その時間で確認や考えを整理できる時間にあてらます.
すると結果的に仕事の質を上げることができます.
仕事が早くかつ,仕事の質が良いと
周りからの評価もあがります。
きっと自己肯定感が増して
仕事が楽しくなることでしょう
逆に
業務効率化の手段を知らず
気合いと根性で仕事していると
仕事が終わらないからと
残業している割に
仕事が一方に減らず
挙げ句の果てに
体調を崩してしまうかもしれません.
作業だけで手一杯で
時間をかけた割にミスに気づけず,
仕事の質が下がって
周囲に迷惑をかけてしまうかもしれません.
仕事も遅く,仕事の質も悪いと
周囲からの信頼も得られなくなってしまいます.
周囲からの評価や期待を下げないためにも
業務効率向上させるための
操作,設定を覚えて,実践して
”仕事のできる人!!”
になりましょう
きっとこの記事はお役に立てるはずです!!

それでは今回は
冒頭でも書いた通り
クイックアクセスツールバーの
操作,設定方法について紹介します.
クイックアクセスツールバーとは
Excelで言うと画面左上の部分の領域のことで
初期設定では
・上書き保存
・元に戻す
・やり直し
の3つのコマンドが登録されています.
(Microsoftオフィスのソフトは大体そうです)
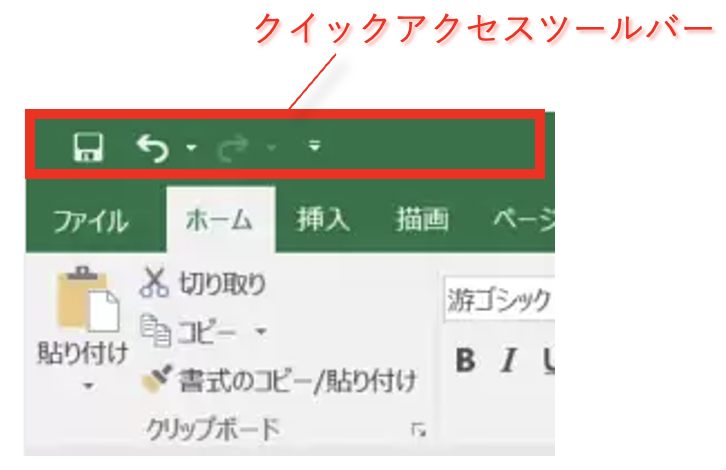
実はこの領域によく使うコマンドを追加することができます.
登録したいコマンドも自分で自由に選択でき,
使いやすいようにカスタマイズできます.
加えて,
登録したコマンドはショートカットキーで
使用することも可能になるので
作業効率が上がること間違いなしです.

クイックアクセスツールバーへコマンドを登録する
クイックアクセスツールバーにコマンドを登録する方法についてです.
登録方法は2通りあります.
自分のやりやすい方法で登録してみてください.
①右クリックして登録
追加したいコマンドの上で
右クリックすることで
クイックアクセスツールバーに
登録できます.
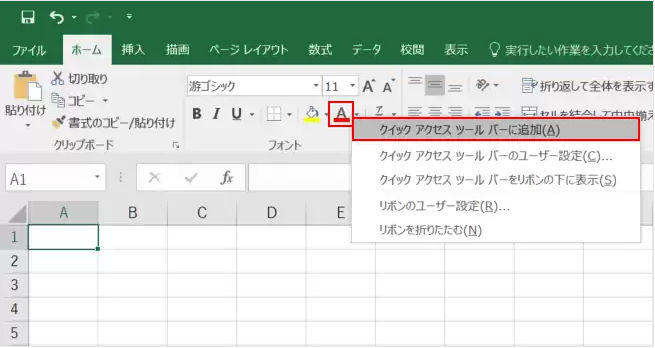
この方法は,
仕事をしながらついでに登録するときに行うのが良いと思います.
なんかこのコマンド何回も使うな
と思ったら登録してしまいましょう.
②オプションダイアログから登録
Excelのオプションからクイックアクセスツールバーを選択すると
クイックアクセスツールバーのカスタマイズ画面が表示されます.
画面左のエリアから
追加したいコマンドを選択
中央の「追加」ボタンを押す
最後に「OK」ボタンを押す
これで登録することができます.
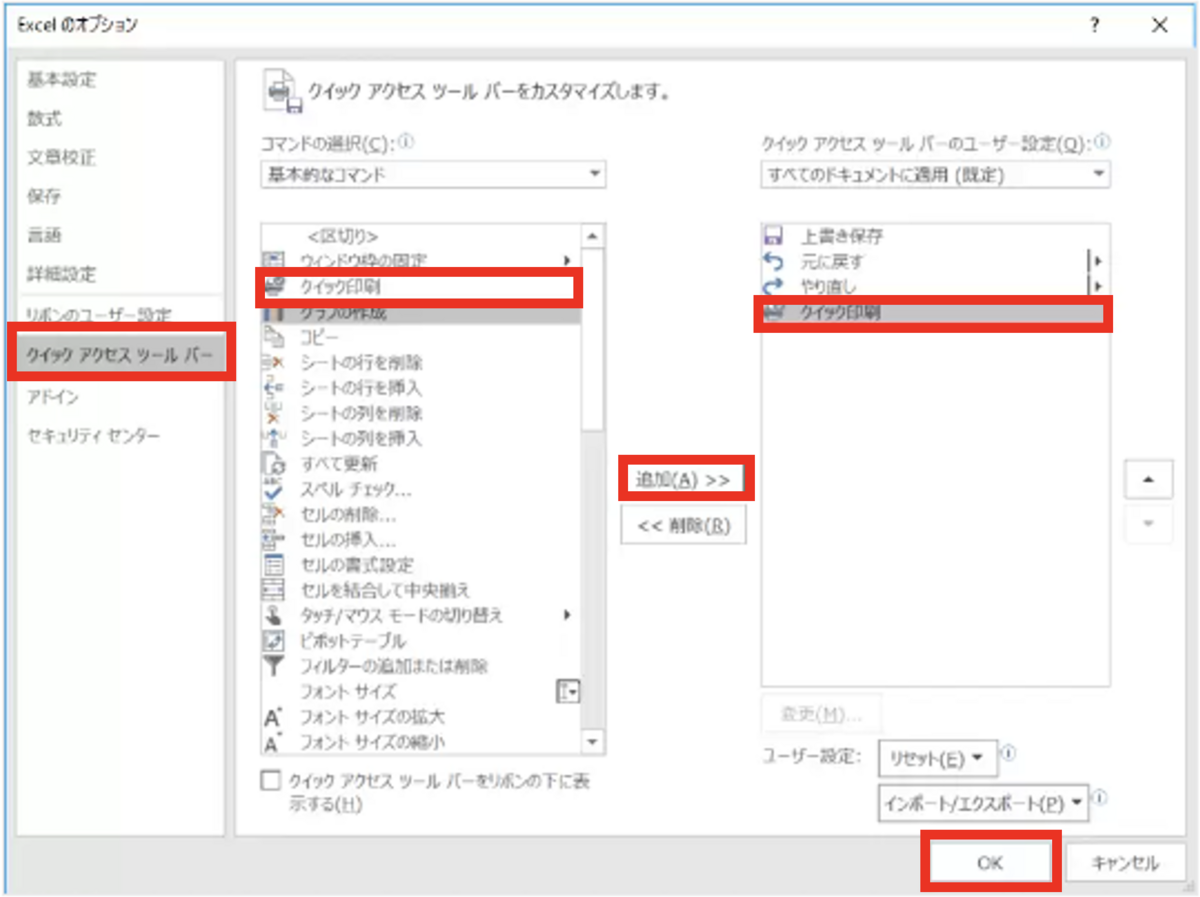
この方法は,
よく使うコマンド,
登録したいコマンドを
事前に把握できている場合の
登録する方法として便利です.
①②どちらのやり方でも
結果は同じなので,細かいことは気にせず
登録してみてください.
登録すると
クイックアクセスツールバーはこんな感じなります。

クイックアクセスツールバーに登録すると
今までの
リボン,タブの選択
そこからコマンドを探す
という手間が省けるので
非常に簡単に設定できて
業務効率改善につながる機能なので
是非活用してください.
おわりに
クイックアクセスツールバーの設定は
非常に簡単だったと思います.
明日,会社にいってすぐできそうですよね?
明日会社にいったら
フォントの色変更
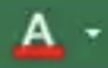
まずは登録してみてください.
【エクセル初心者】業務効率向上!!目指せ定時退社!!セルの移動はキーボードで完結.マウスを使わずにエクセルシート内を縦横無尽に移動する方法.
こんにちは!Masahiroです!!
今回は
業務効率化のための
Excelでキーボードを使った
便利な操作方法
について紹介します.

Excelを使った業務は
マウス,キーボードを駆使して
Excelブック,シート,セルを
縦横無尽に操作すると思います.
そんな中でこんなことを思ったことはありませんか?
マウスとキーボードの
操作の行き来がめんどくさい!!

もっと楽に操作することできないのか?

仕事が早い人と比べて
自分に何が足りないのかわからない
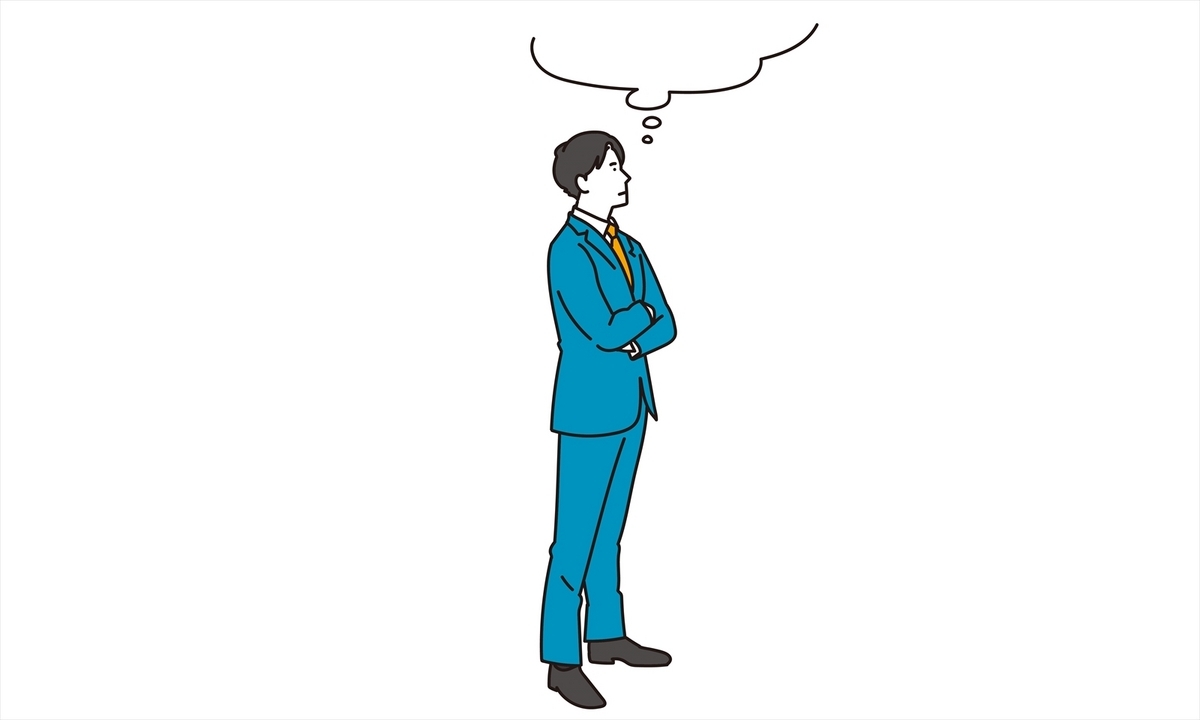
業務効率化は
小さな一歩から
少しずつ業務効率に役立つ
操作や設定を学びましょう!!

今回お伝えする
Excelでキーボードを使った便利な操作方法
だけでは決して
仕事にかかる時間が半分になるとは言えません.
でも
塵も積もれば山となる
たとえ
一つ一つの操作や設定での
仕事効率向上が微々たるものでも
5分、10分、15分早くなれば
間違いなく業務効率はアップします!!
1つの作業に1時間掛かっているとして
その作業を一日のうちに4回やる場合
1つ15分早まれば、1時間の作業効率アップです。
早く作業が終われば
時間に余裕が生まれ
その時間で確認や考えを整理できる時間にあてらます.
すると結果的に仕事の質を上げることができます.
やり直し仕事もなくなり,余計な時間を使わなくて済みます.
仕事が早くかつ,仕事の質が良いと
周りからの評価もあがります.
きっと自己肯定感が増して
仕事が楽しくなることでしょう
逆に
業務効率化の手段を知らず
気合いと根性で仕事していると
仕事が終わらないからと
残業している割に
仕事が一方に減らず
挙げ句の果てに
体調を崩してしまうかもしれません.
作業だけで手一杯で
時間をかけた割にミスに気づけず,
仕事の質が下がって
周囲に迷惑をかけてしまうかもしれません.
仕事も遅く,仕事の質も悪いと
周囲からの信頼も得られなくなってしまいます.
周囲からの評価や期待を下げないためにも
業務効率向上させるための
操作,設定を覚えて,実践して
”仕事のできる人!!”
になりましょう
きっとこの記事はお役に立てるはずです!!

そこで今回は
Excelでキーボードを使った便利な操作方法
についてお伝えします.
今回はセルのカーソル移動に関して
操作を3つ厳選しました.
①データ領域内のカーソルの移動:【Ctrl】+【矢印キー】
例えば,下表で
Aのデータ1のセルを編集していて
次に,Aのデータ5に移動して編集をしたい場合
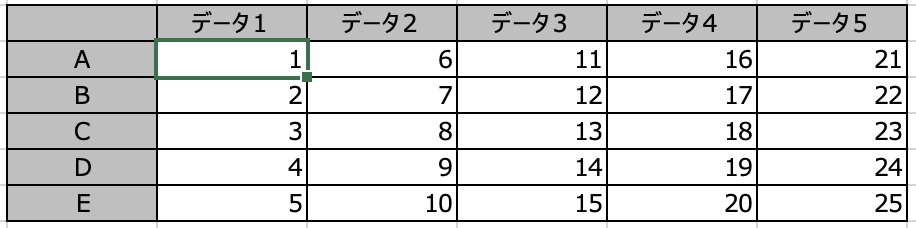
マウスに持ち替えて,
Aのデータ5のセルを選択するか
キーボードの”→キー”を4回押す
必要がありますが
【Ctrl】+【矢印キー】で一瞬で移動することができます.
上下左右に移動ができるので非常に便利です.
特にデータ量が膨大だったり
表の範囲が広かったりするときは
特に効果を発揮します.
【Ctrl】+【→キー】:データ領域の右端に移動
【Ctrl】+【↓キー】:データ領域の最終行に移動
【Ctrl】+【←キー】:データ領域の左端に移動
【Ctrl】+【↑キー】:データ領域の先頭業に移動
②データ領域内の選択:【Ctrl】+【Shift】+【矢印キー】
①のカーソルの移動操作に
【Shift】キー を加えるだけで
データ選択範囲を拡張することができます.
Aのデータ1を選択しているところから
【Ctrl】+【Shift】+【→キー】だと
行方向に選択範囲が拡張されます.
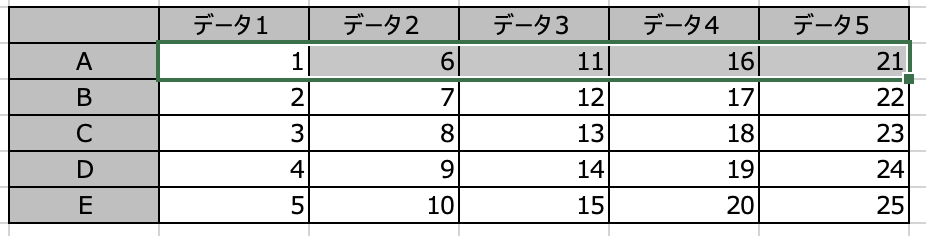
Aのデータ1を選択しているところから
【Ctrl】+【Shift】+【↓キー】だと
最終行まで選択範囲が拡張されます.

Aのデータ1を選択しているところから
【Ctrl】+【Shift】+【↓キー】
その後に
【Ctrl】+【Shift】+【→キー】
と続けて押すと全体を選択することができます.
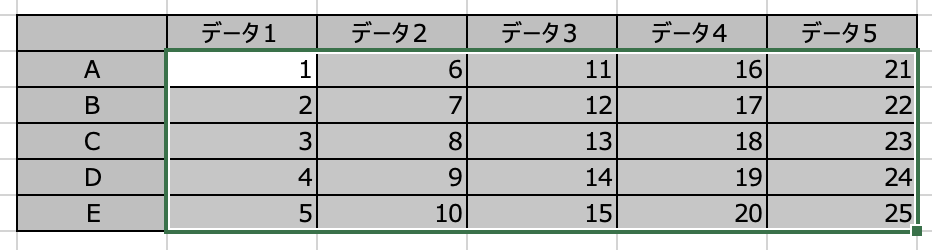
③ワークシートの先頭に移動/データの右下隅に移動:
【Ctrl】+【Home】/【Ctrl】+【End】
編集中にワークシートの先頭に移動したい時
【Ctrl】+【Home】でワークシートの先頭に移動することができます.
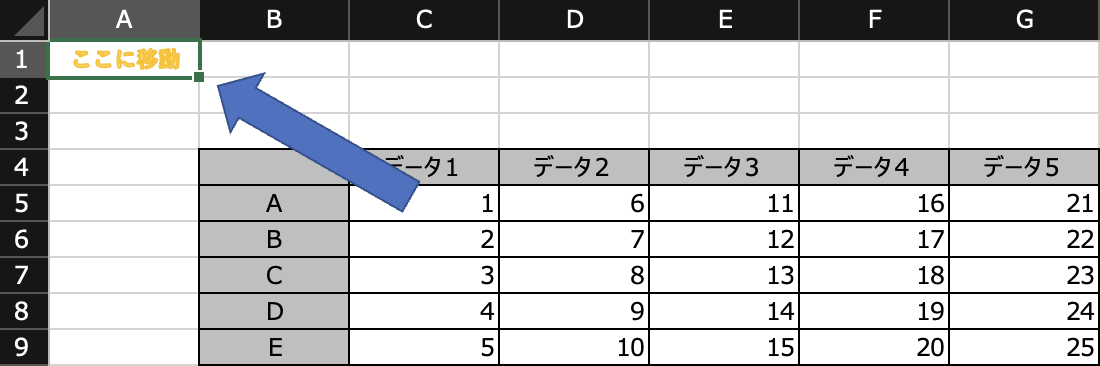
データの右下隅に移動したいとき
【Ctrl】+【End】で移動することができます.
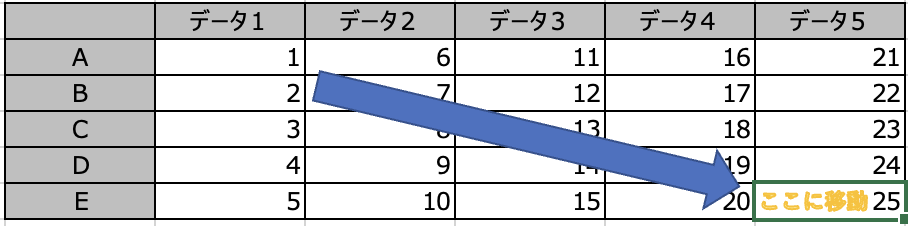
おわりに
明日会社に行って
Excelを使用するならば
必ずセルの移動は行う操作だと思います.
マウスを使わずにセルの移動操作を
是非,明日使ってみてください.